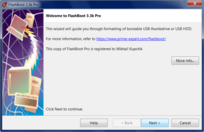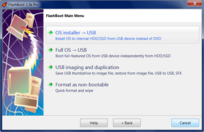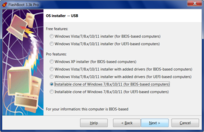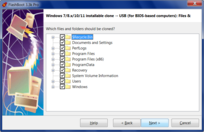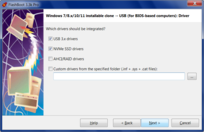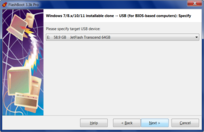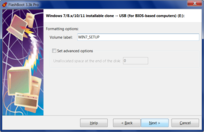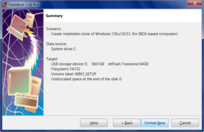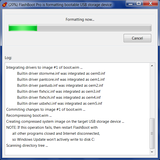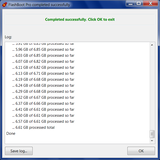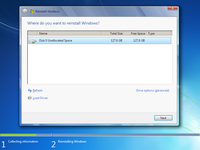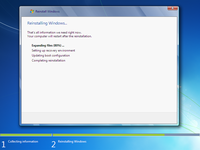FlashBoot: Create installable clone of Windows on USB thumbdrive
FlashBoot Pro can create installable clone of Windows 7/8.x/10/11 on USB thumbdrive or USB HDD. This self-extracting backup of entire OS (Windows with all installed apps and settings) can be used to:
- transfer entire OS from old computer to a new computer, even with dissimilar hardware
- move entire OS from HDD to SATA SSD or to NVMe SSD (including the ability to copy to a smaller-capacity drive)
- recover entire OS after next ransomware virus attack, failed Windows update, accidently deleted file, failed hard disk or lost/stolen laptop
- shrink preinstalled Windows 10/11 to gain free space for dual-boot with Windows 7 or Linux
- move entire OS from/to RAID array
- copy entire OS between virtual machine and real hardware (or between virtual machines of different vendors)
- switch Windows boot method between UEFI and non-UEFI
Optionally, you may choose to integrate drivers to an installable clone of Windows, which makes sense if you are going to reinstall Windows to a new PC with dissimilar hardware (such as USB 3.0 controller or NVMe bootable storage device). Alternatively, drivers for target storage device (such as RAID controller or NVMe SSD) can be added later, during Windows reinstallation.
Existing files will be compressed, so for this operation usually you need smaller capacity USB storage device than your disk C:. Typical compression ratio is 50-60%.
This example demonstrates creation of installable clone of Windows 7 in BIOS mode. FlashBoot also supports installable clones of Windows 10/11 and Windows 8.x, as well as creation of installable clones in UEFI mode.
1) Run FlashBoot Pro, click Next:
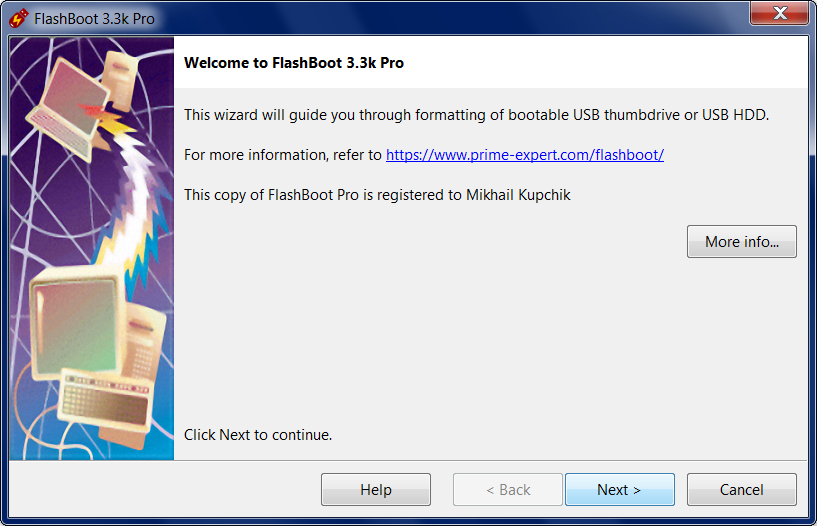
2) Choose "OS installer -> USB" in the the Main Menu:
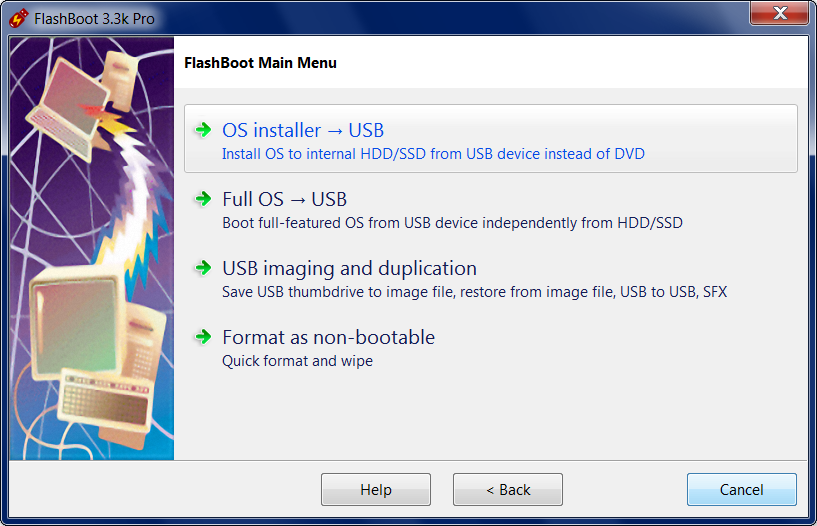
3) Choose "Installable clone of Windows 7/8.x/10/11 (for BIOS-based computers)" in this menu and click Next:
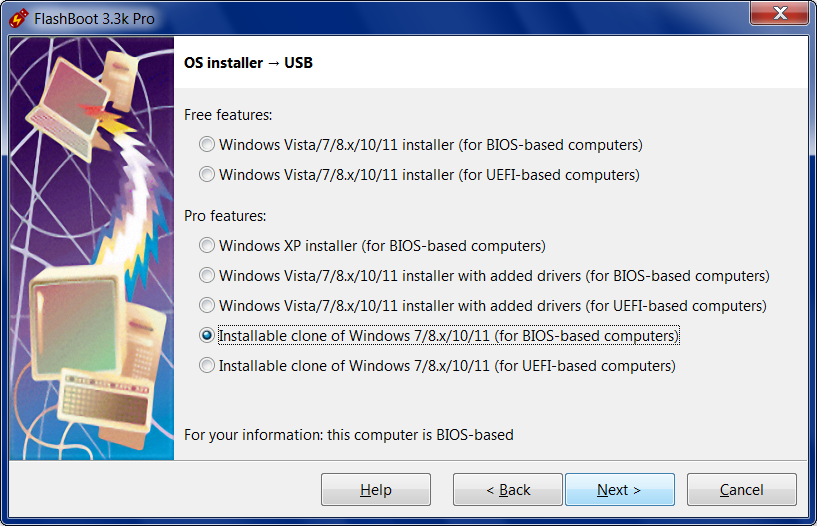
4) Choose which files and folders are to be excluded from the clone. If you have large enough
USB thumbdrive or USB HDD, then you can leave all files and folders included:
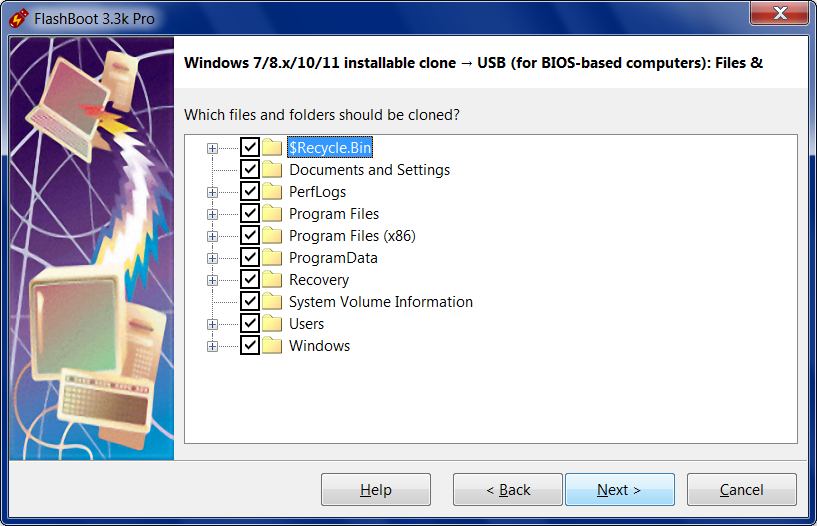
5) Choose which drivers should be integrated and click Next:
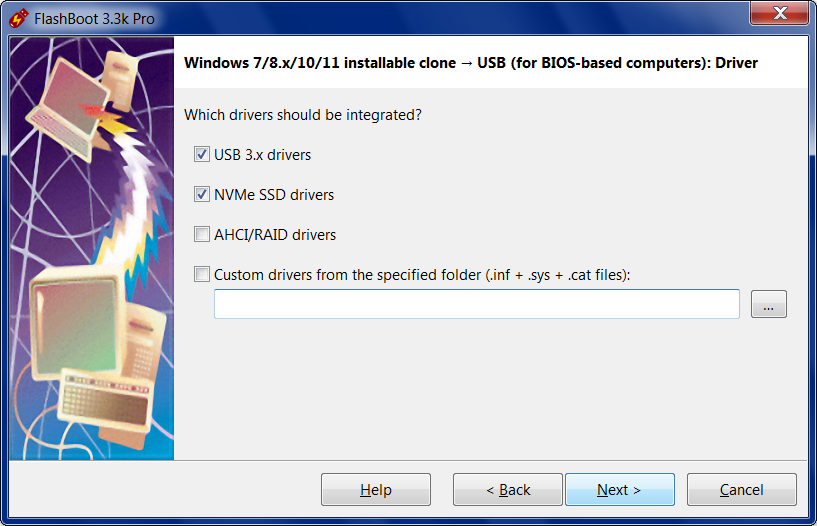
6) Specify target USB storage device and click Next:
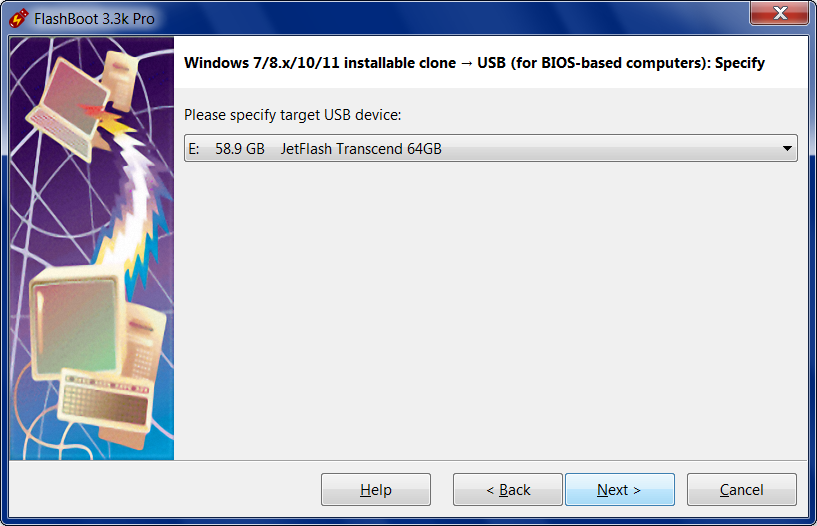
7) If necessary, change volume label, or leave it as is, and click Next:
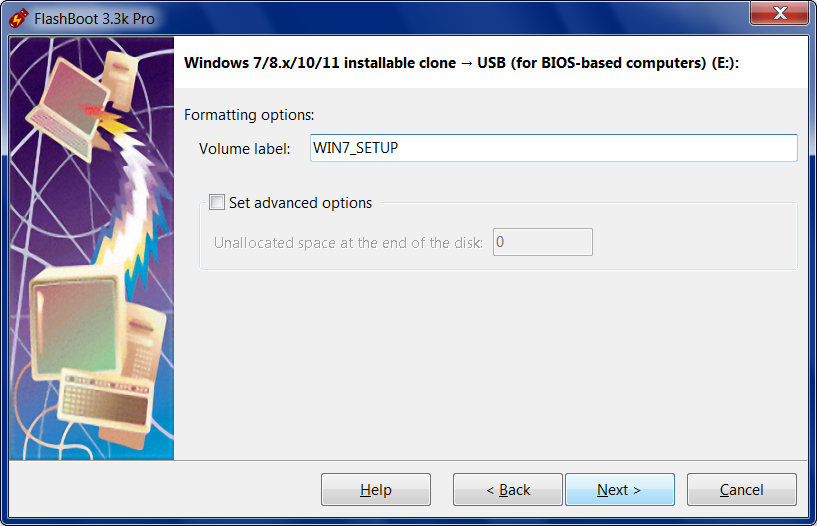
8) Check summary information and click Format Now:

9) Wait for process completion:
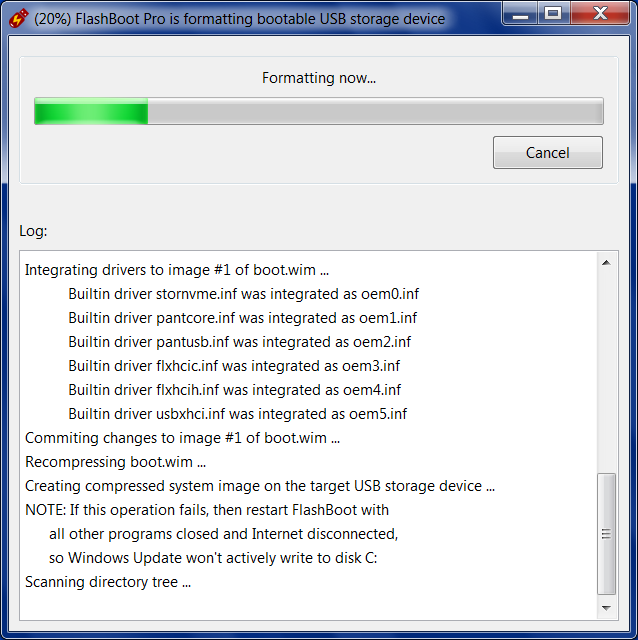
10) Bootable USB storage device is ready to use. Click OK to exit:
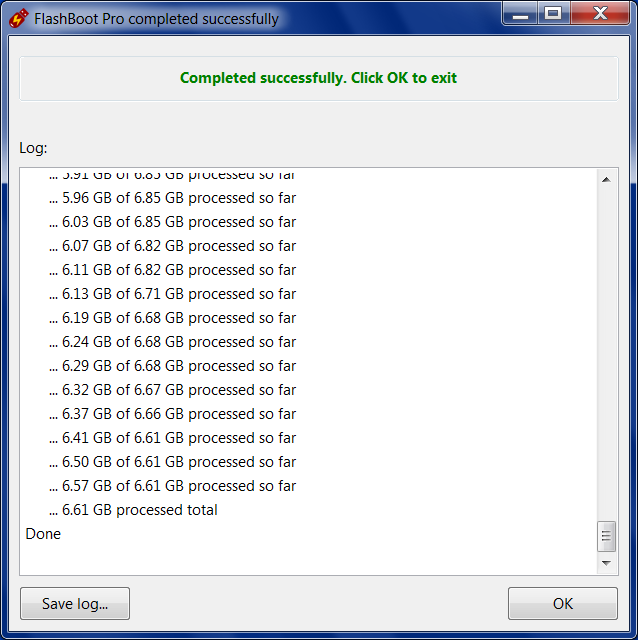
Windows Reinstallation Wizard consists of two pages:
1) Disk repartitioning page:
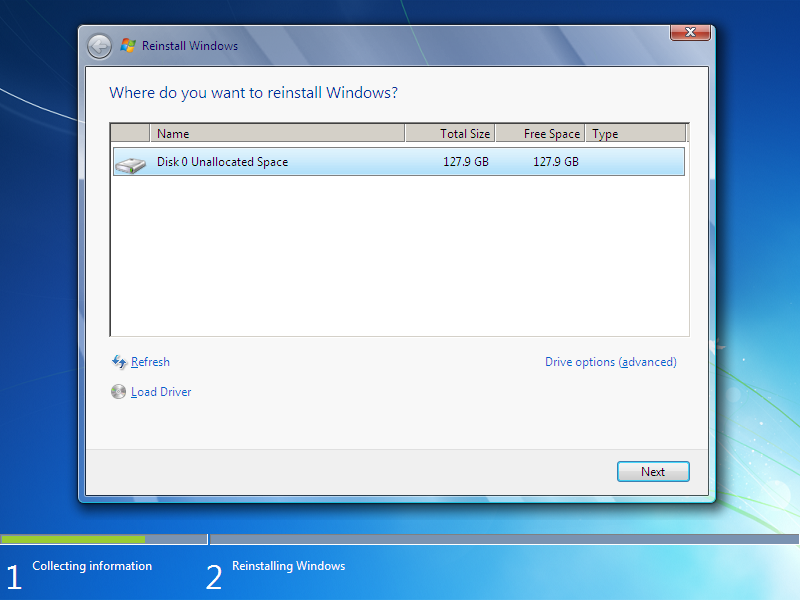
2) Reinstallation progress page:
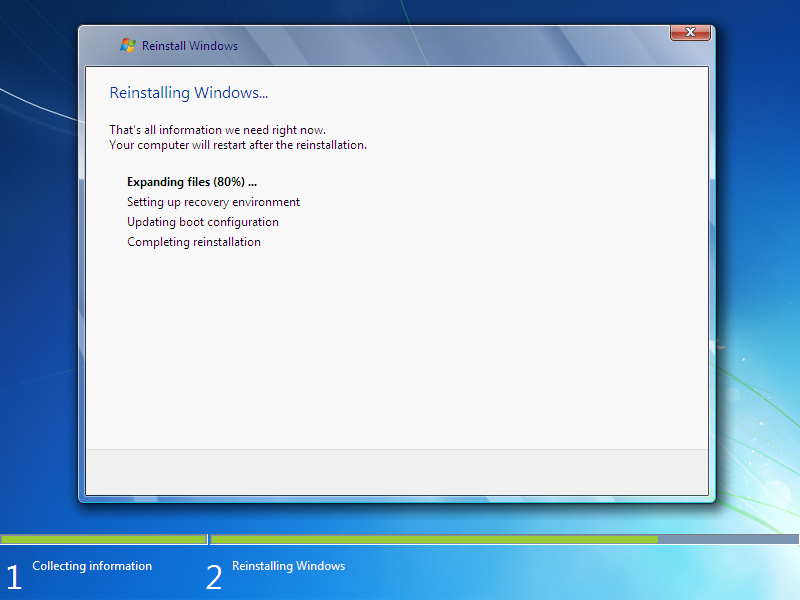
System Reserved Partition is not included to the backup image, it will be recreated automatically during the reinstallation (or just updated in dual-boot configurations).
Installable clones are available only in FlashBoot Pro.
| About us | Partners | Contact us | Privacy policy |