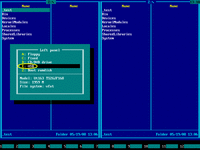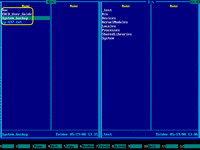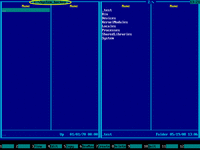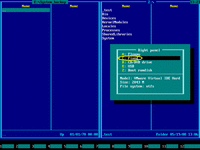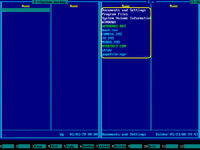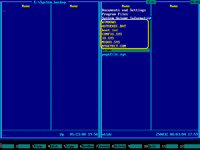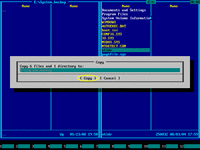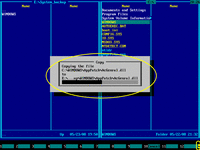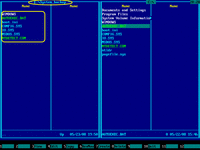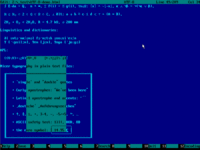Emergency Boot Kit: Backup and restore files without Windows
Emergency Boot Kit File Manager can copy files from your computer, even unbootable one, to external USB thumbdrive or USB HDD. Save your data in emergency situation when Windows no longer boots.
Supported filesystem types: FAT, NTFS, EXT2/EXT3, ISO9660, UDF and BSD UFS; Unicode is fully supported for all of them. Builtin editor and viewer for text files can handle numerous ANSI/OEM encodings and UTF-8/UTF-16. Removable disks e.g. USB and Firewire are mounted and dismounted automatically, like floppy disks in Windows.
Example: Saving Files From Unbootable Computer With Emergency Boot Kit
Boot in Emergency Boot Kit, choose "File Manager" in the main menu.
1. Choose target folder
Open the drive you are going to backup to, in the one of file manager panels. To do this,
press Alt+F1 key.
In popup window choose target drive using ↑ (UP) and ↓ (DOWN) keys,
then Enter or by clicking it.
The following screenshot shows choosing of drive E: (USB flash thumbdrive).
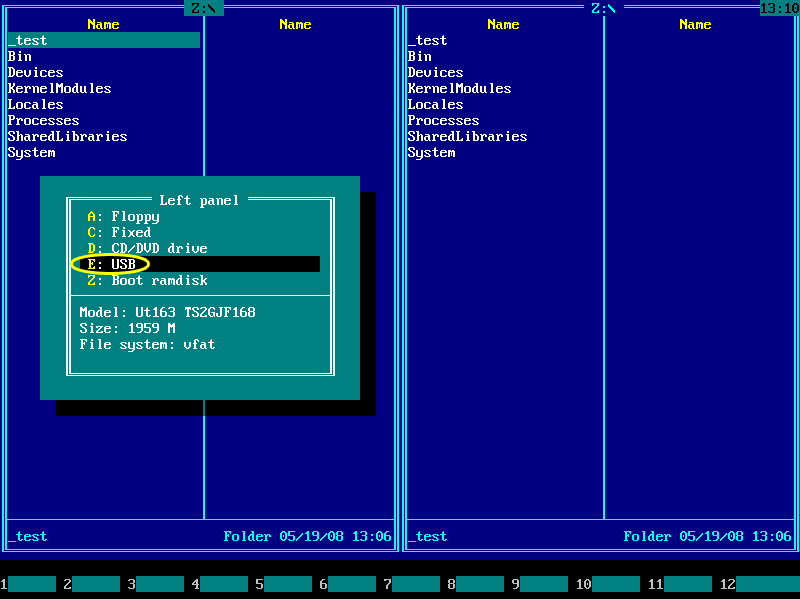
Left panel should display contents of chosen drive. In this example, it shows contents of drive E:.
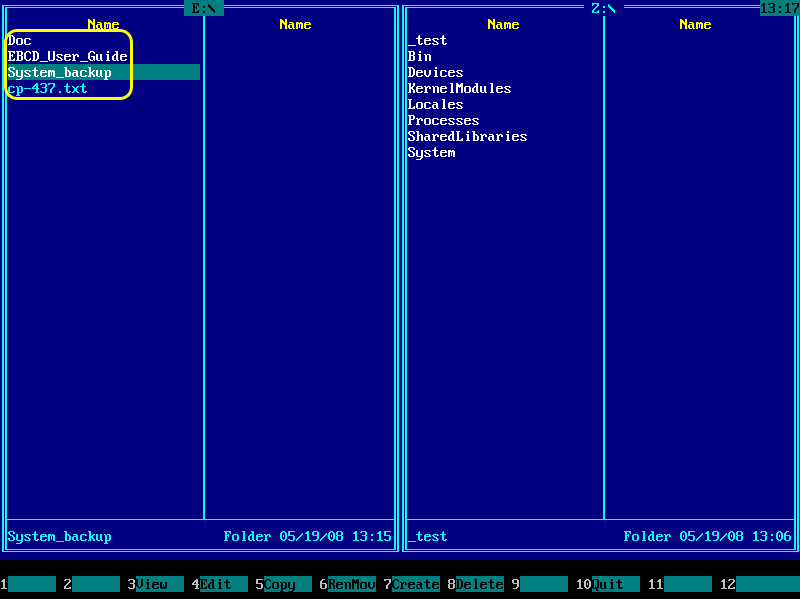
If target folder already exists, enter into it in file manager. If this folder is
non-empty, delete its contents or use some other folder for backup.
If backup drive does not yet contain target folder, then you may create it (F7).
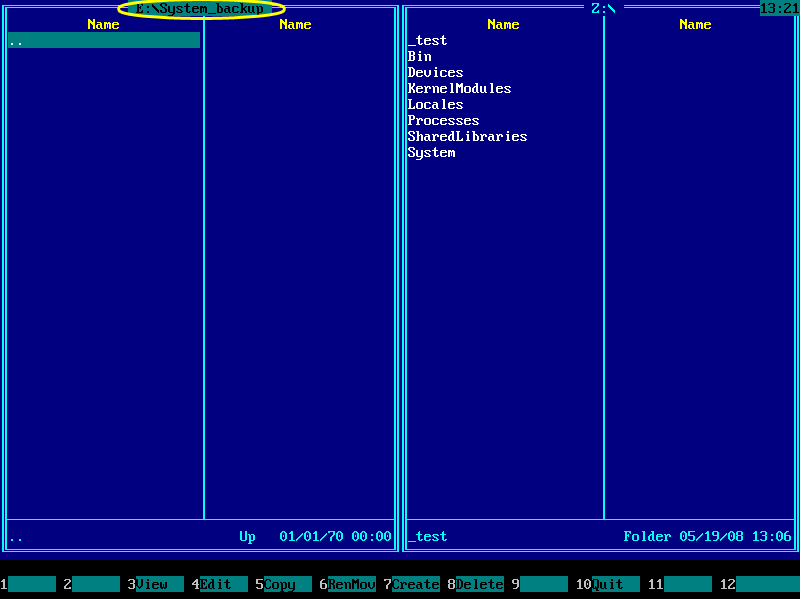
2. Select files and folders to backup from the source disk
In another panel of file manager, choose source drive for backup. Press Alt+F2 to do this.
In popup window choose desired drive using ↑ (UP) and ↓ (DOWN) keys,
then Enter or by clicking it.
The following screenshot shows choosing of drive C:
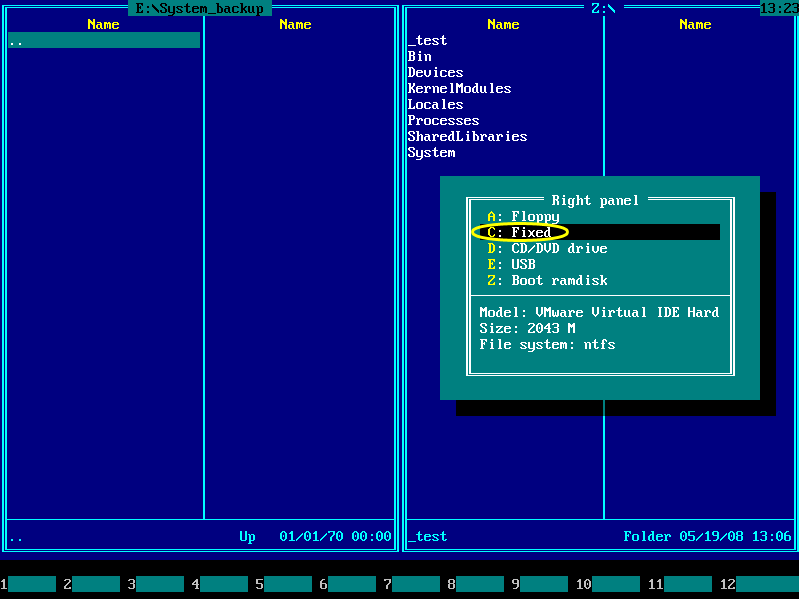
Right panel shows contents of chosen drive. You may navigate to desired subfolder using ↑ (UP), ↓ (DOWN) and Enter keys. (Tab key changes active panel.)
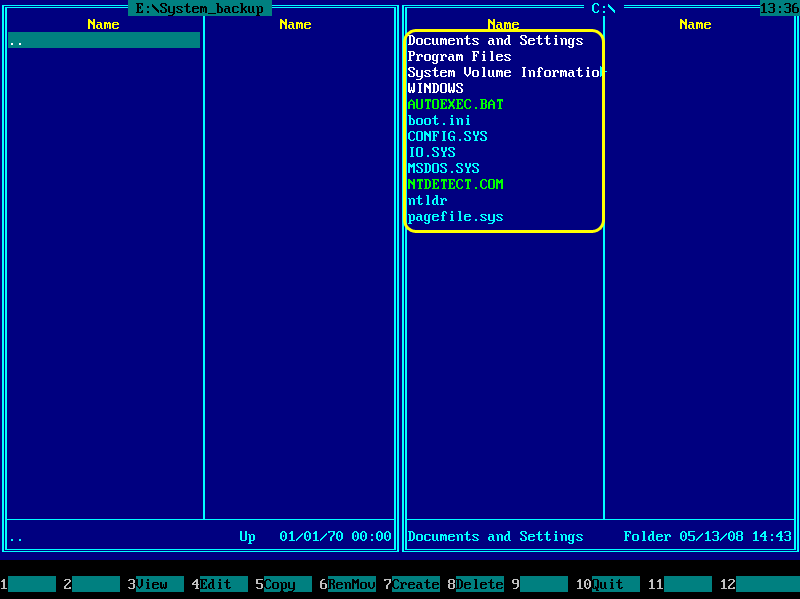
Select files and folders to backup (on right panel). Use Ins key to mark them yellow,
also you can use NumpadPlus and NumpadMinus to mark/unmark by file name mask like *.docx.
The following screenshot shows right panel with selected files, ready for backup.
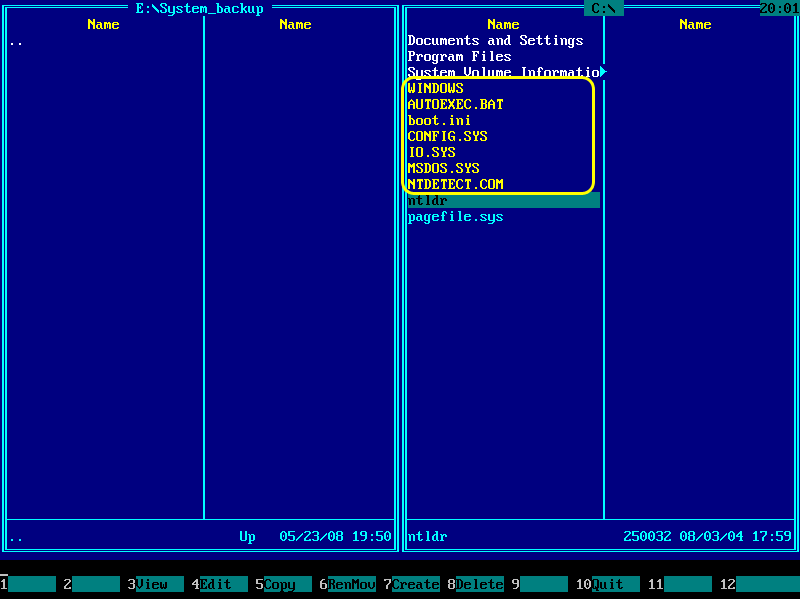
3. Start backup process
To copy selected files and folders (right panel of file manager in this example) to
destination folder on the backup drive (left panel in this example) press F5 key,
while right panel is active (Tab key changes active panel).
A popup window should occur. Press Enter key or click Copy in popup window to
confirm target path.
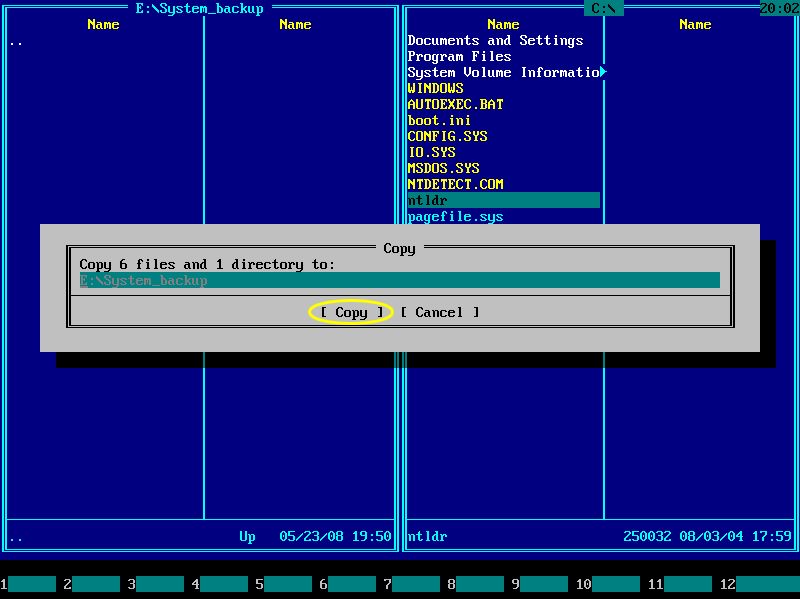
Backup process should start immediately. You should see progress window showing information
about files being copied.
If you backup to removable media, like USB flash, you should see asterisk on yellow
background in the right bottom corner of your screen.
Asterisk shows that removable device is in use now and you should not unplug or eject it.
Wait until asterisk disappears and then unplug device or eject the disk. If you fail to
do so, data loss may occur.
If you want to interrupt file copying, press F10 or Esc.
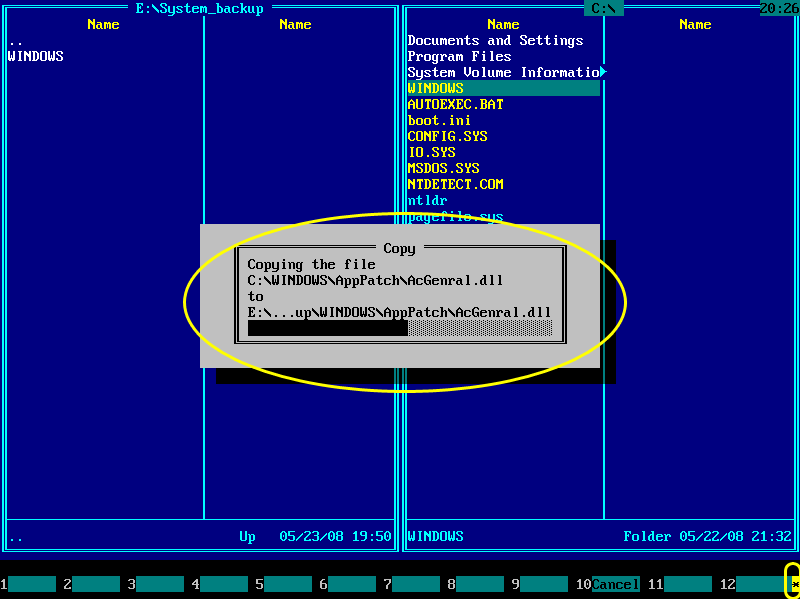
When copying is done, progress window disappears.
The last screenshot shows contents of System_backup folder of drive E: after backup.
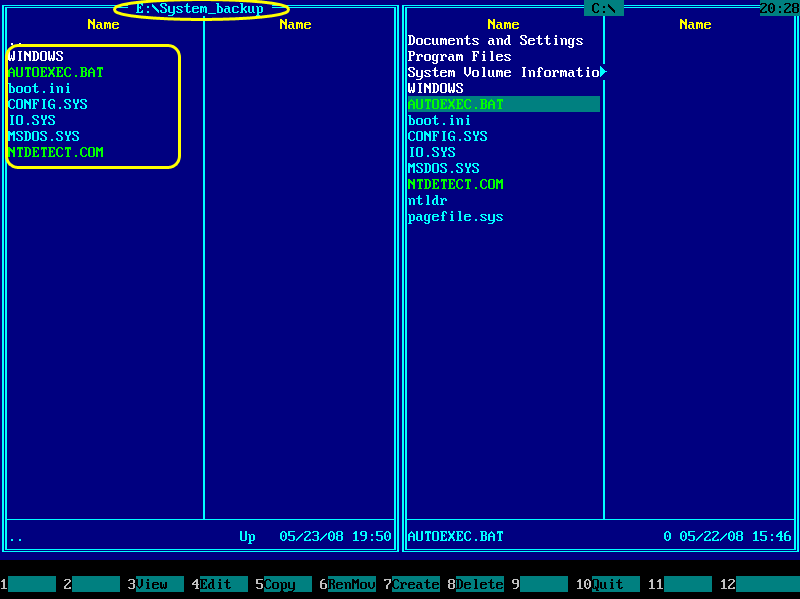
Example: Builtin text editor and viewer
Emergency Boot Kit File Manager contains builtin text viewer (press F3 to invoke it) and builtin text editor (presss F4 to invoke it). Both tools fully support Unicode. Screenshot shows copying of rectangular text block:
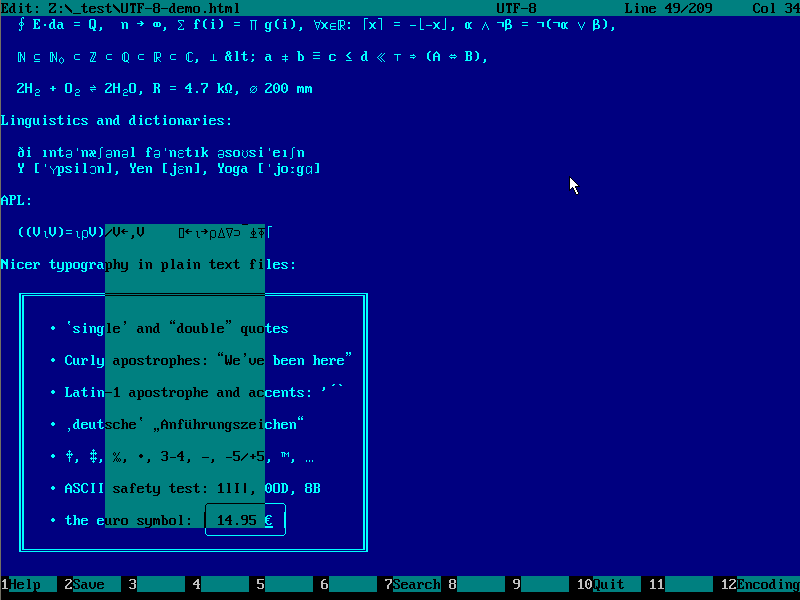
| About us | Partners | Contact us | Privacy policy |