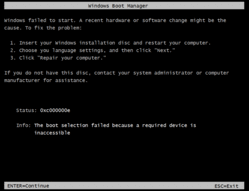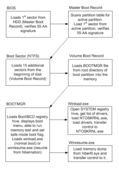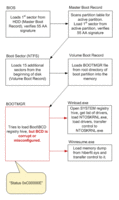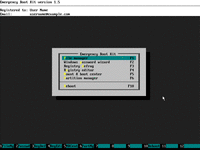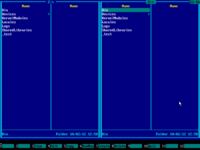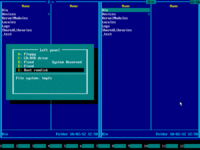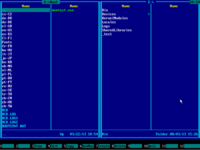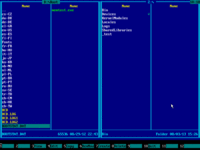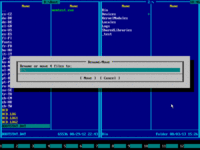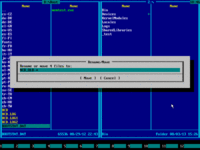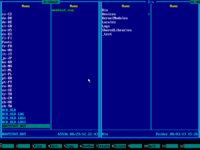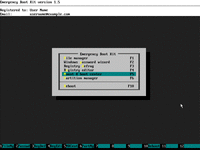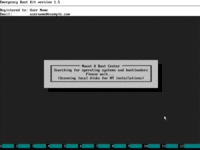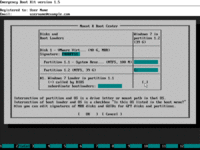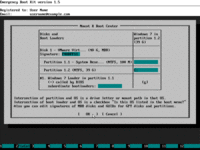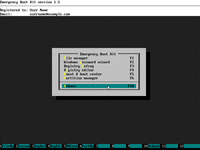Fix Boot Error 0xC000000E (Required Device is Inaccessible)
Boot Error 0xC000000E (Required Device is Inaccessible) is caused by misconfiguration in the BCD (Boot Configuration Data) registry hive.
Find out how to fix error 0xC000000E (status 0xC000000E) by repair of Boot Configuration Data using Emergency Boot Kit.
| Contents |
1. Symptoms of the problem
When computer is powered up, an error message "Status: 0xc000000e
Info:
The boot selection failed because a required device is inaccessible" appears:

2. Normal boot sequence
The rest of this article refers to Windows 7, but all information below applies to Windows 10 and Windows 11 as well.
Normally Windows 7 boots as shown below:
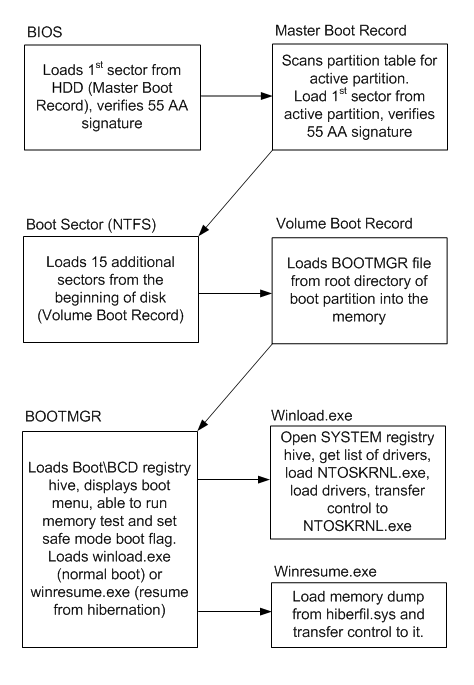
- BIOS loads 1st sector from HDD (Master Boot Record), verifies 55 AA signature and transfers control to Master Boot Record.
- Master Boot Record scans partition table for active partition, then it loads 1st sector from active partition, verifies 55 AA signature, and transfers control to Boot Sector.
- Boot Sector loads 15 additional sectors from the beginning of disk (Volume Boot Record) and transfers control to first additional sector of VBR.
- Volume Boot Record loads BOOTMGR file from root directory of boot partition into the memory and transfers control to it.
- BOOTMGR loads Boot\BCD registry hive and displays boot menu. BOOTMGR is able to run memory test and set safe mode boot flag per explicit user request. But normally, it loads winload.exe when computer boots normally (cold startup) or winresume.exe (when computer resumes from hibernation).
- Winload.exe opens SYSTEM registry hive, gets list of drivers, loads NTOSKRNL.exe, loads drivers (*.SYS files) and transfers control to NTOSKRNL.exe.
- Winresume.exe loads memory dump from hiberfil.sys and transfers control to it.
3. Defect in the boot sequence which leads to 'status 0xC000000E' boot error
Defect in the boot sequence which is a reason for 'status 0xC000000E' error is shown below:
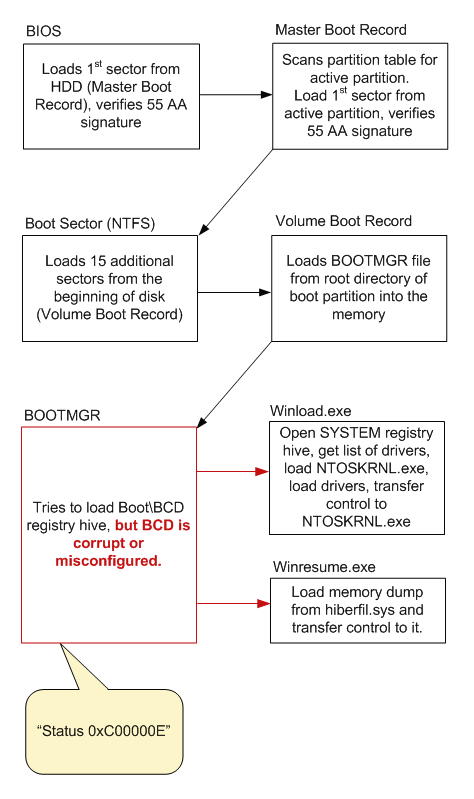
- BIOS loads 1st sector from HDD (Master Boot Record), verifies 55 AA signature and transfers control to Master Boot Record.
- Master Boot Record scans partition table for active partition. There is one active partition, so Master Boot Record loads 1st sector from active partition (Boot Sector), and transfers control to it.
- Boot Sector loads 15 additional sectors from the beginning of disk (Volume Boot Record) and transfers control to first additional sector of VBR.
- Volume Boot Record loads BOOTMGR file from root directory of boot partition into the memory and transfers control to it.
- BOOTMGR tries to load Boot\BCD registry hive, but BCD is corrupt or misconfigured.
- The rest of usual boot events do not happen.
4. How to fix status 0xC000000E
1) Download Emergency Boot Kit and deploy it to USB thumbdrive according to the instructions, then set up your BIOS to boot from USB thumbdrive. You need full version of Emergency Boot Kit to actually write changes to the disk, but it's recommended to try demo version to make sure there are no hardware incompatibilities.
2) Boot into Emergency Boot Kit:
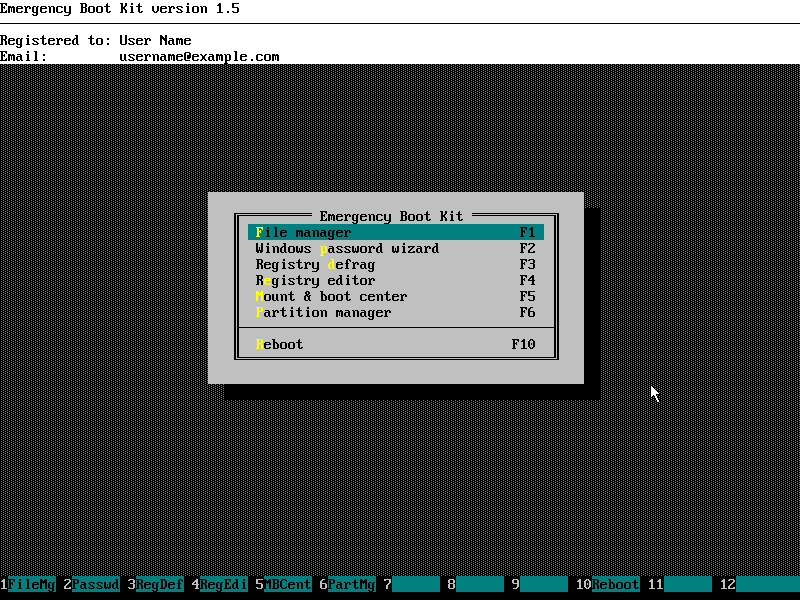
3) Run File Manager from the main menu:
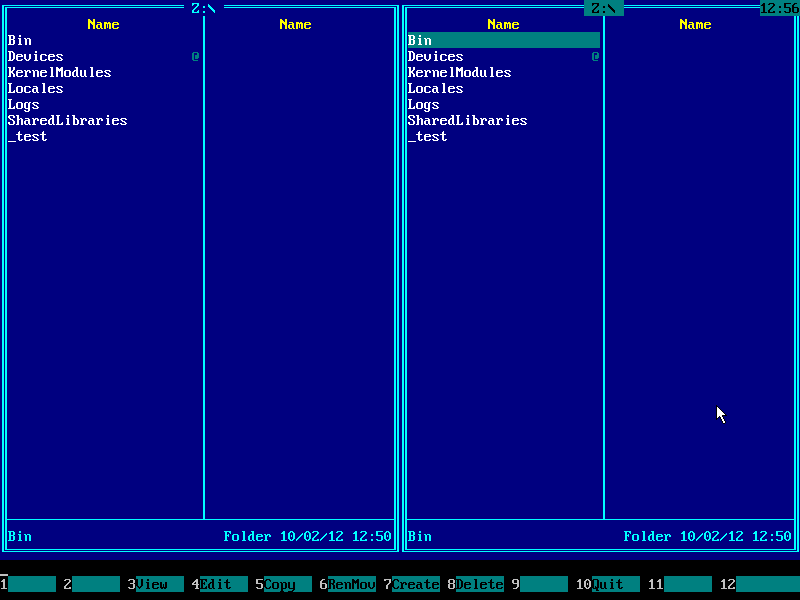
4) Press Alt+F1 and choose your boot partition from the menu. In Windows 7 and Windows 8 boot partition has size about 100MB in size and "System Reserved" volume label. In Windows Vista separate boot partition does not exist, computer boots from system disk where Windows OS files are installed (use UP and DOWN arrow keys and ENTER to navigate the menu):
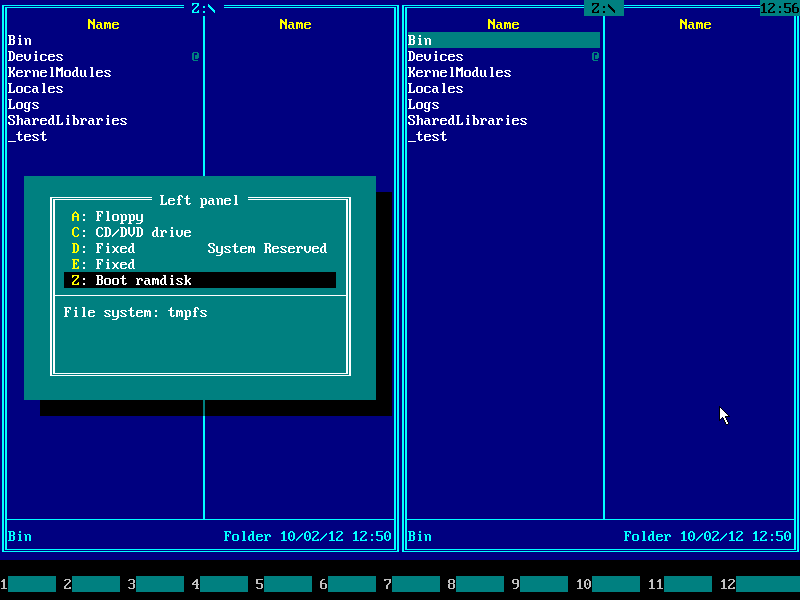
5) Now you need to enter either Boot folder (on BIOS-based computers)
or EFI\Microsoft\Boot (on UEFI-based computers). Only one of these
folders exists on any particular computer, so choose whatever exists.
Press TAB to switch input focus to the left panel, then navigate folders using arrow keys UP
and DOWN and ENTER. (This example shows entering Boot folder.)
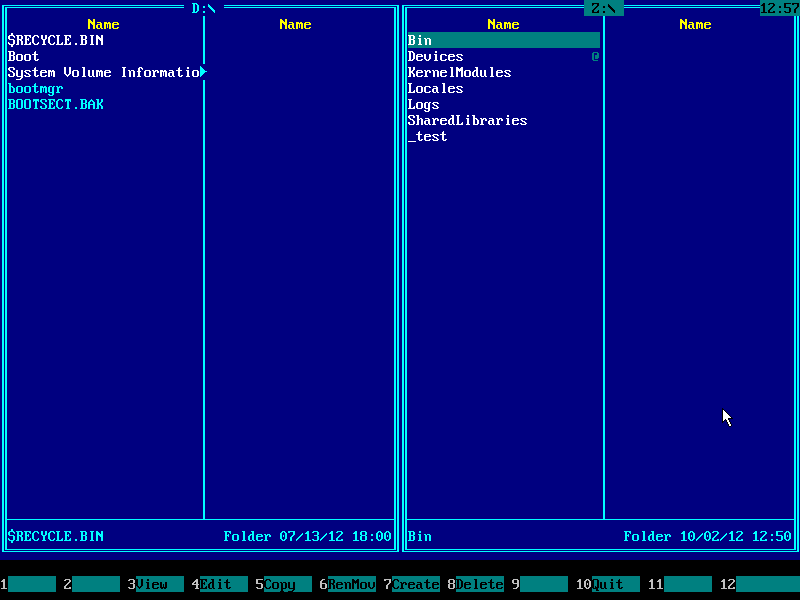
6) List of files should appear on the left panel. BCD file should be in the list, BCD.LOG, BCD.LOG1 and BCD.LOG2 may also appear in the list. Navigate to those files using arrow keys, then select them INSERT key:
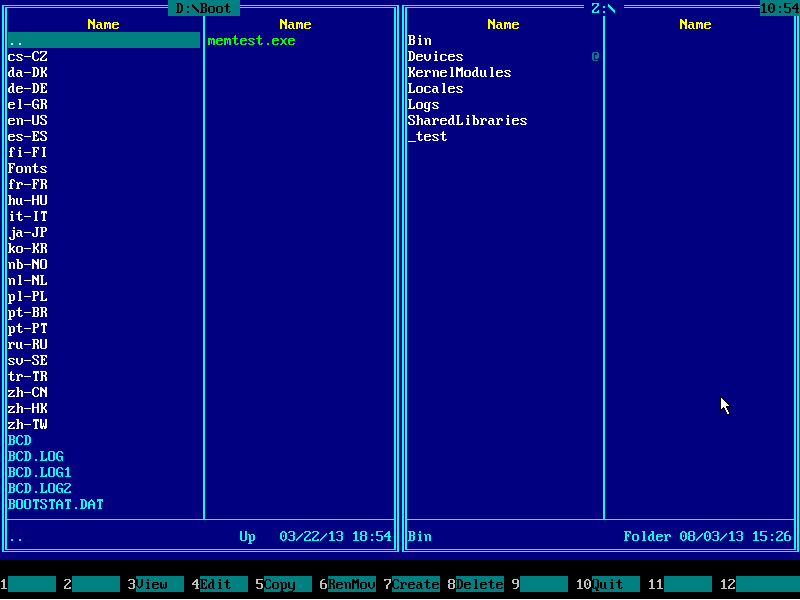
7) After selection:
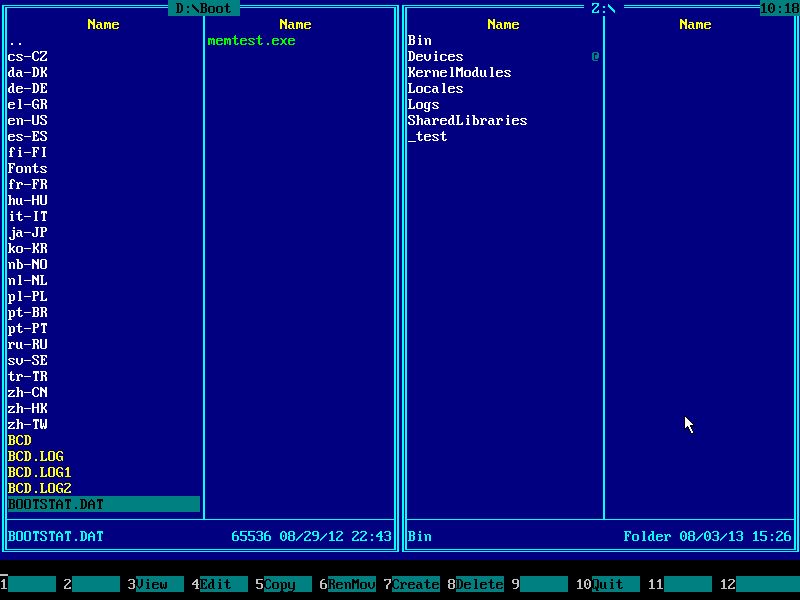
8) Press F6. File rename dialog will pop up:
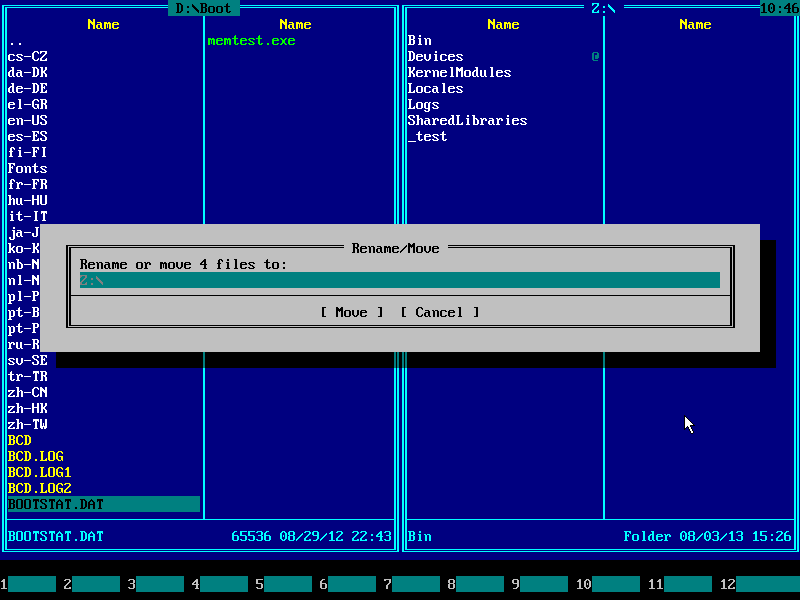
9) Type BCD_OLD.* on keyboard and press ENTER:
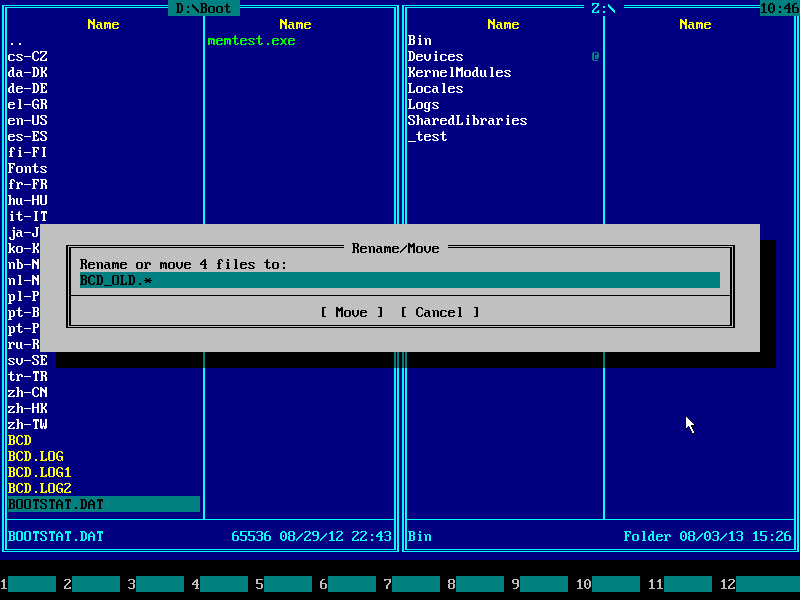
10) Make sure BCD files were renamed successfully to BCD_OLD files, then press F10 and ENTER keys to exit the Emergency Boot Kit File Manager:
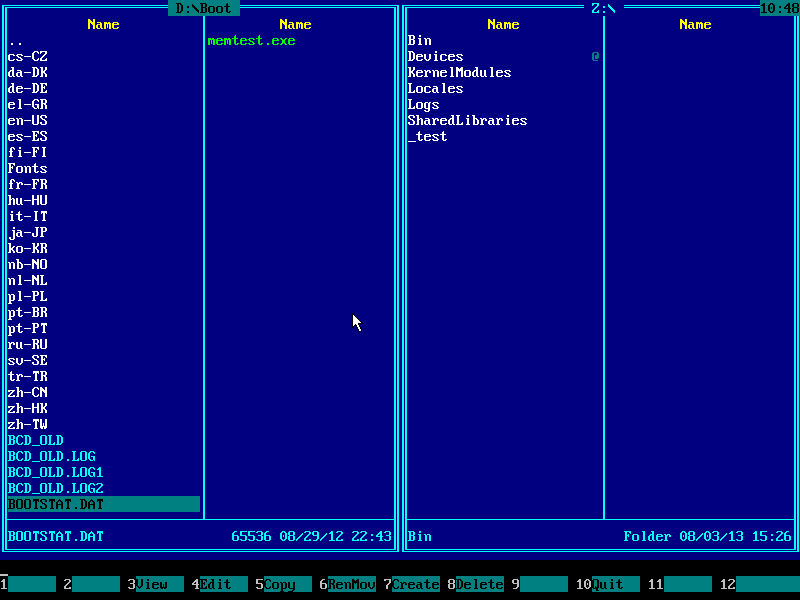
11) Choose Mount & Boot Center in the main menu:
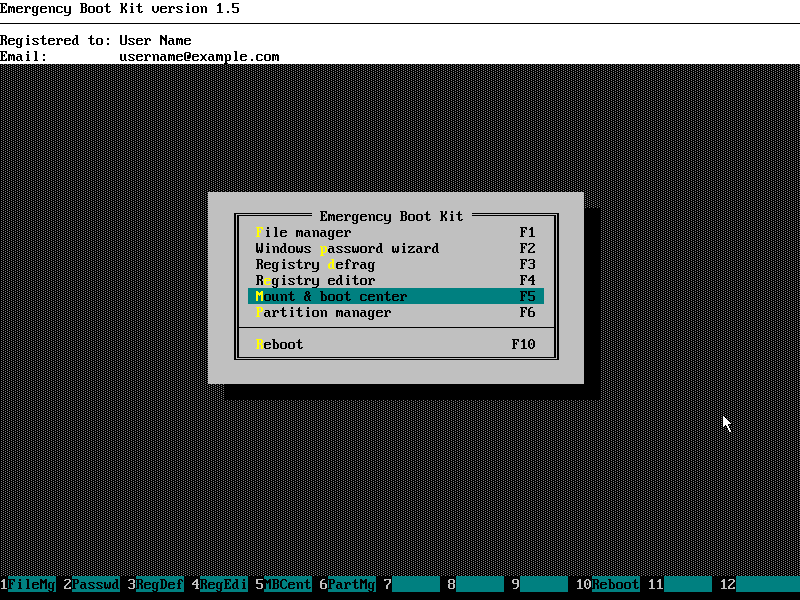
12) Wait:
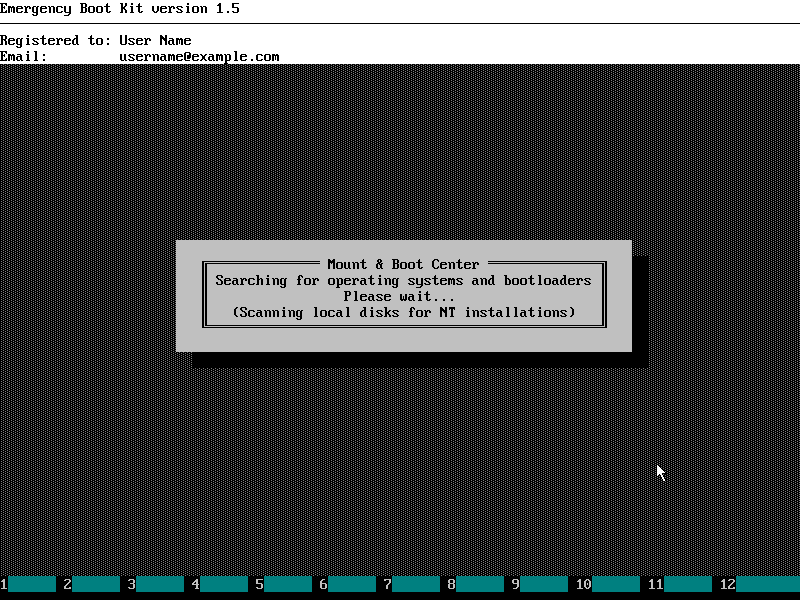
13) Enable checkbox (checkboxes) on the intersection of the bootloader and operating system (operating systems) it should load:
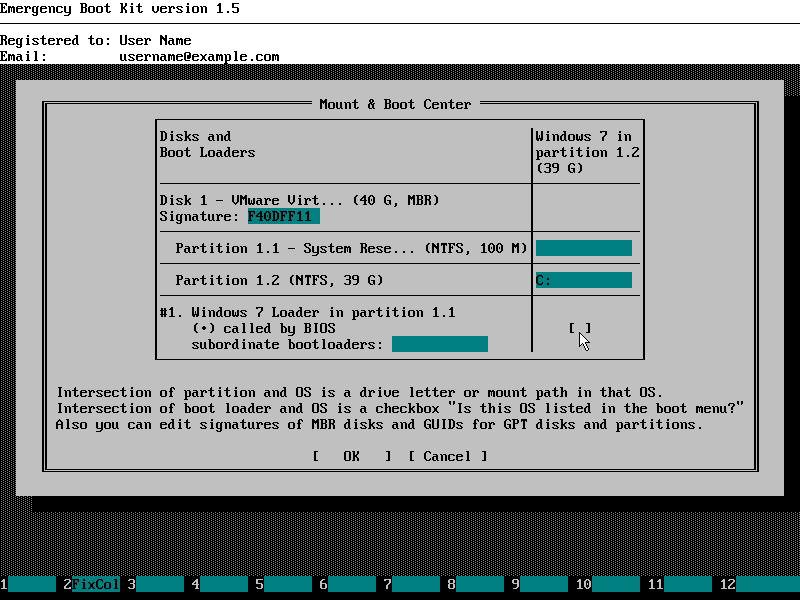
14) Mount & Boot Center should look like below. Press OK to commit changes (BCD registry hive and corresponding log will be created from scratch at this point):
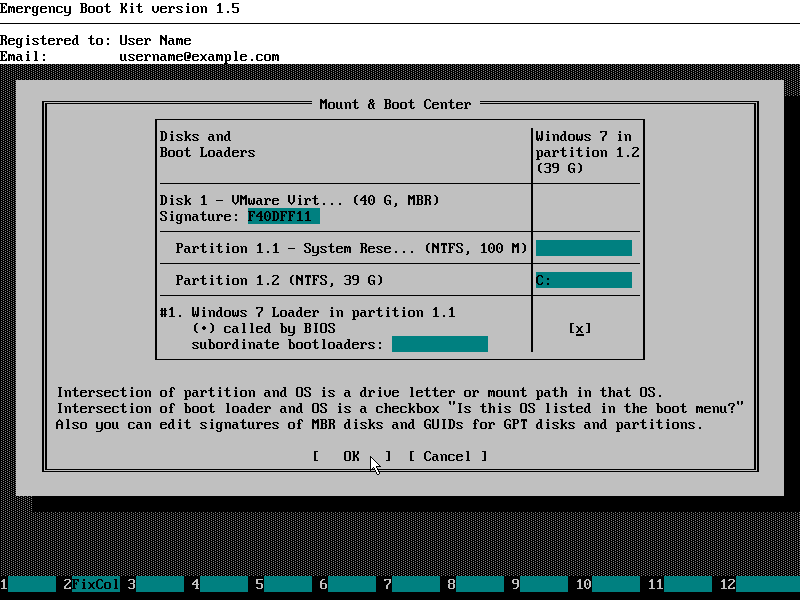
15) "Status 0xC000000E" boot problem should be fixed now. Choose 'Reboot' in the main menu of Emergency Boot Kit:
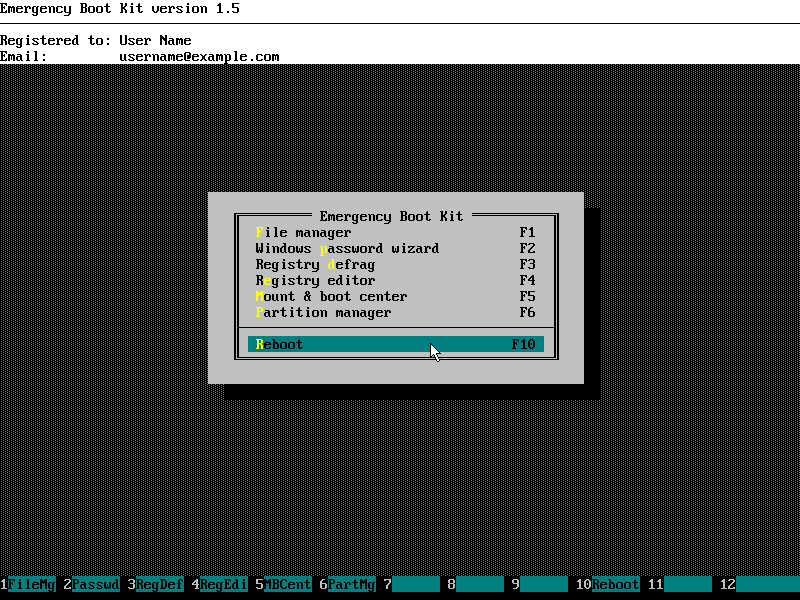
Please note: Because BCD (Boot Configuration Data) was recreated from scratch, you may need to adjust boot timeout, menu order etc from within Windows when it boots successfully.
| About us | Partners | Contact us | Privacy policy |