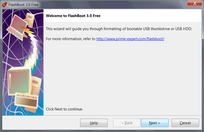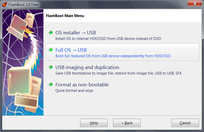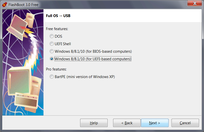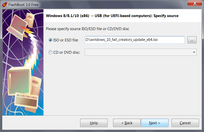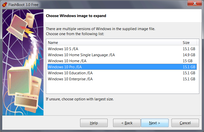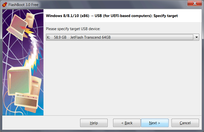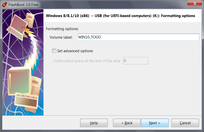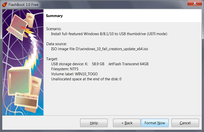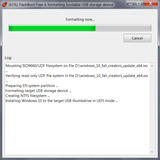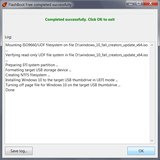Create Windows To Go Without the Enterprise Edition
Windows To Go feature of Windows 10/8.x is very convenient, but it requires Enterprise license, certified USB thumbdrive, and USB 3.0 ports on your PC.
With FlashBoot Free, you can use Windows To Go feature on non-Enterprise Edition of Windows, or with non-certified USB thumbdrives, including USB 2.0 hardware.
| Contents |
1. About Windows To Go
Windows To Go (W2G) is a feature in Windows 11/10/8.x Enterprise Editions that allows Windows to boot and run from mass storage devices such as USB thumbdrives and external USB hard disk drives.
Using this feature, fully-functional Windows operating system can be run from USB thumbdrive. So, Windows not just installs from USB thumbdrive to your internal HDD, but boots from USB thumbdrive and works in full-featured mode.
2. Intended Audience
This article is for everyone who wants to use Windows To Go feature on non-Enterprise Edition of Windows 11/10/8.x, or with non-certified USB thumbdrives.
3. Things you will need
- USB thumbdrive or USB HDD (minimum size is 16 Gb, 32 Gb recommended).
- Windows 11/10/8.x installation ISO or ESD image file (any edition).
- Downloaded and installed FlashBoot Free.
- Optional requrement: USB 3.0 storage device and computer with USB 3.0 ports. (USB 2.0 will work too, but USB 3.0 provides better speed and overall better user experience.)
4. Using FlashBoot to install Windows To Go on the USB thumbdrive
FlashBoot Free can be run under any version of Windows, starting from Windows XP, not necessarily under the version of Windows being installed to the target USB thumbdrive or USB HDD.
This example demonstrates installation of full-featured Windows 10 to bootable USB thumbdrive in UEFI mode.
1) Run FlashBoot Free, click Next

2) Choose "Full OS -> USB" in the the Main Menu
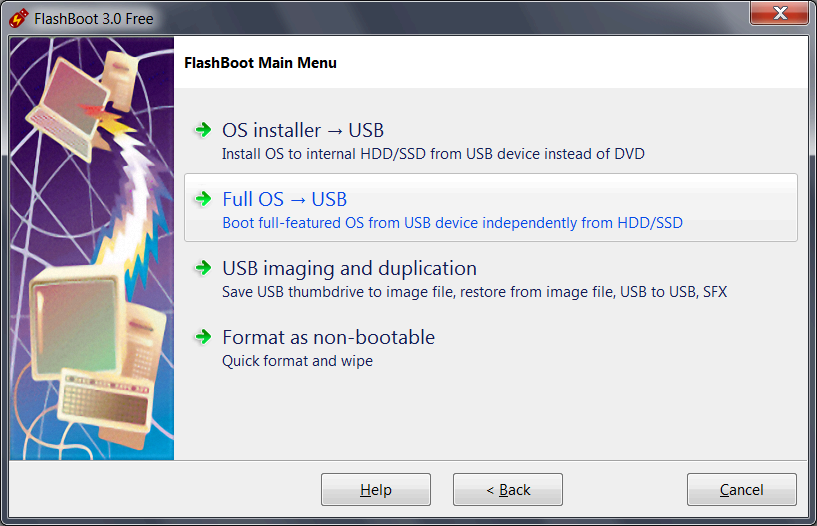
3) Choose "Windows 8.x/10/11 (for UEFI-based computers)" in this menu and click Next
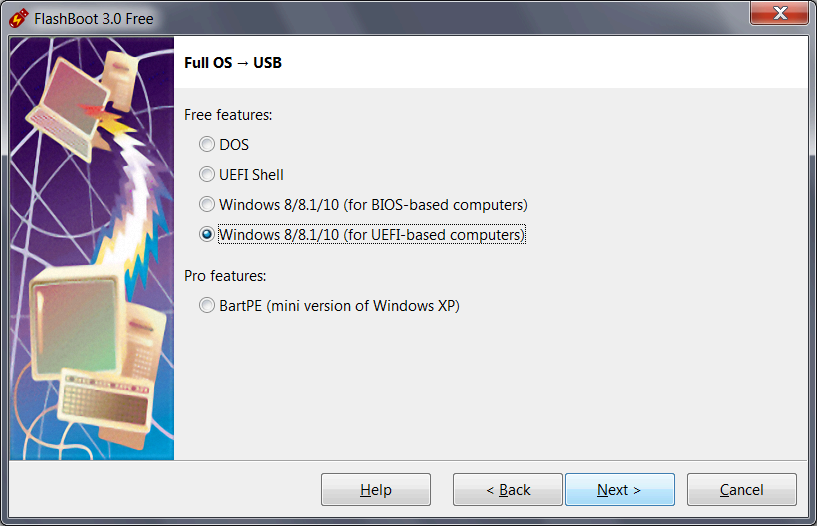
4) Specify ISO image file (or DVD disc, or ESD image file) of Windows setup and click Next
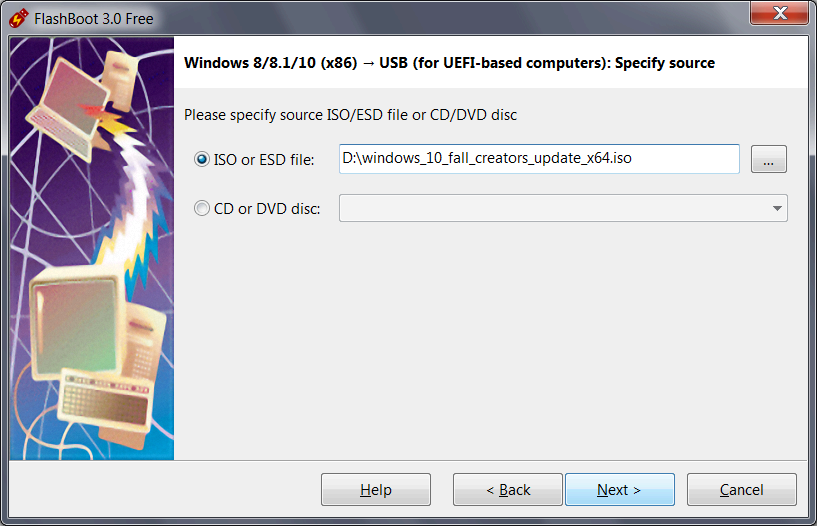
5) In this example, Windows setup image contains multiple versions (editions) of Windows, so we choose one we want to install to USB storage device:
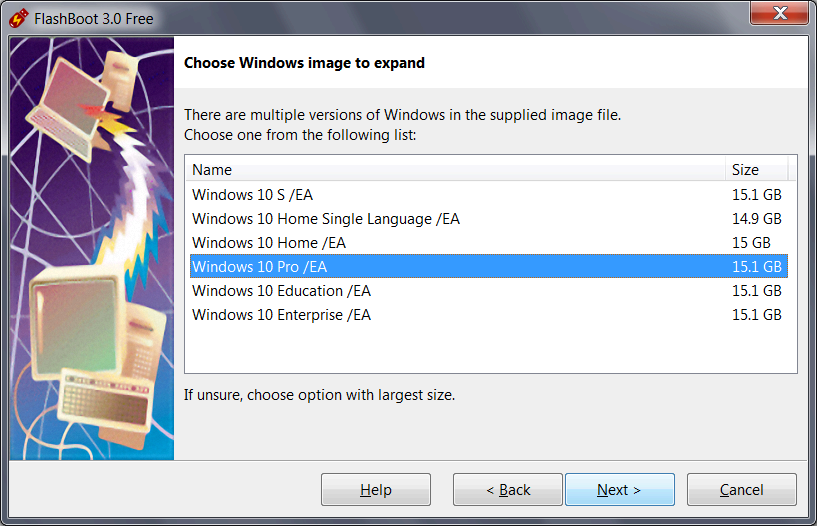
6) Specify target USB storage device and click Next

7) If necessary, change volume label, or leave it as is, and click Next
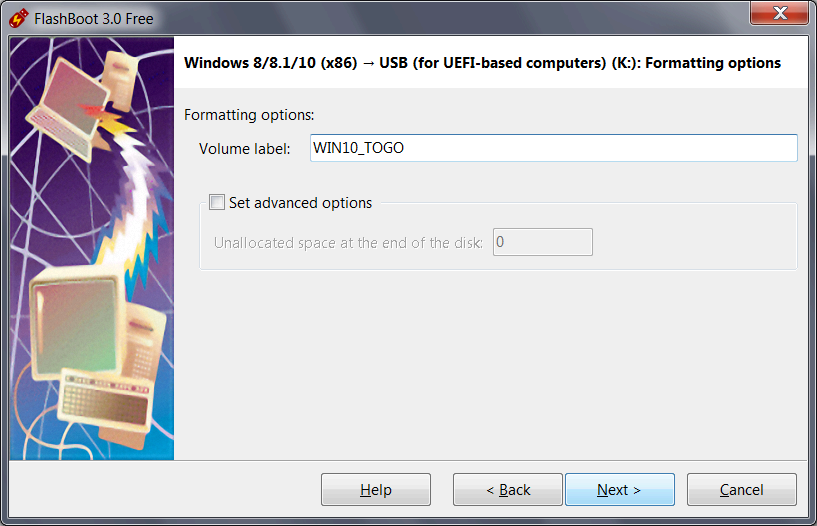
8) Check summary information and click Format Now
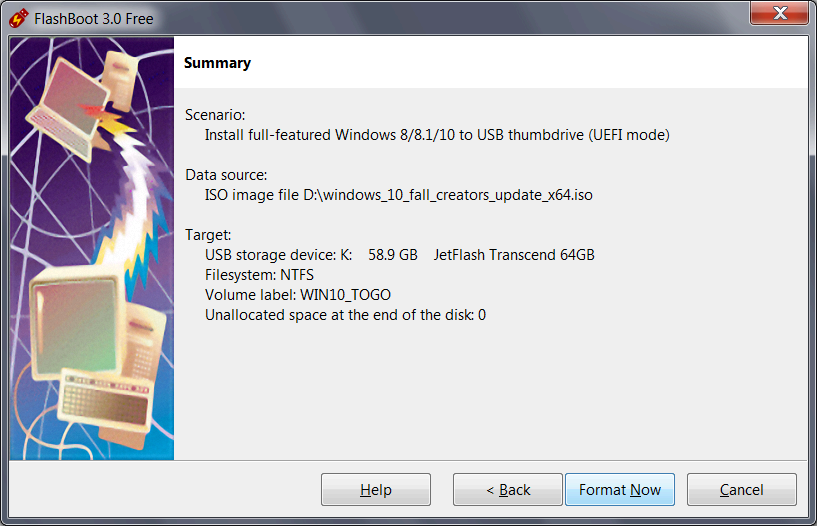
9) Wait for process completion
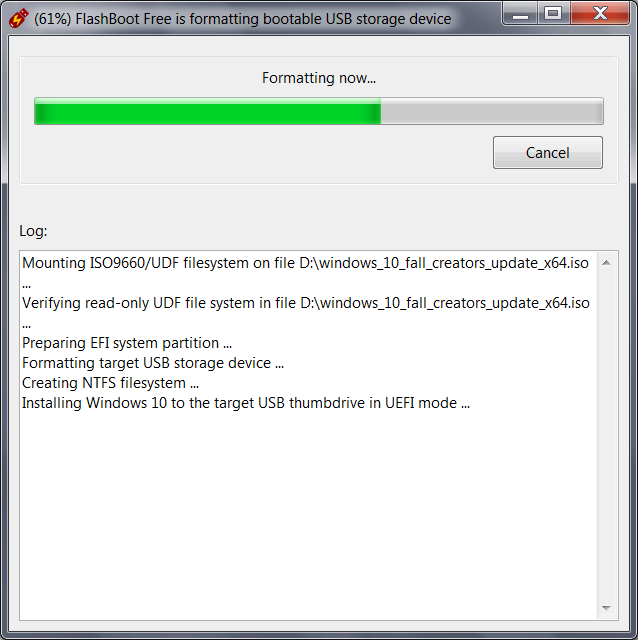
10) Bootable USB storage device is ready to use. Click OK to exit
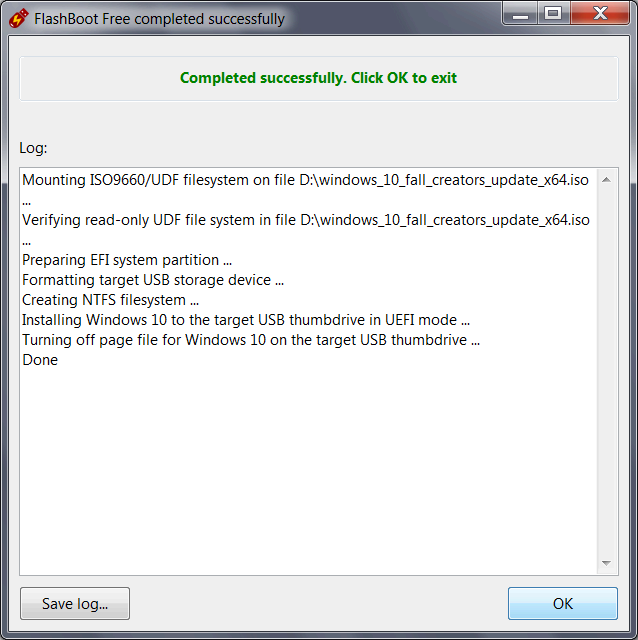
| About us | Partners | Contact us | Privacy policy |