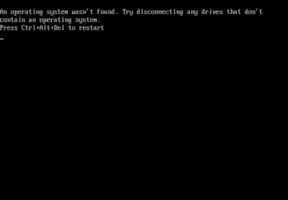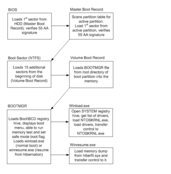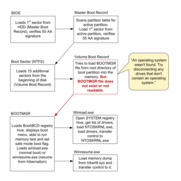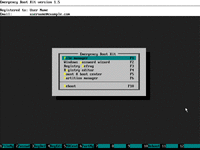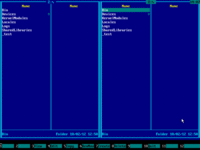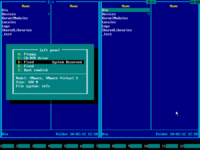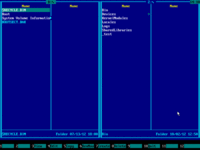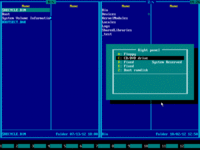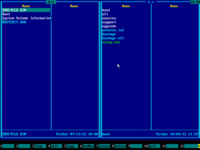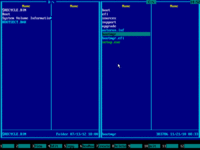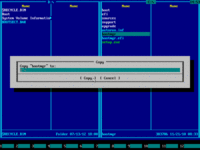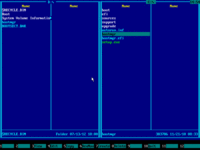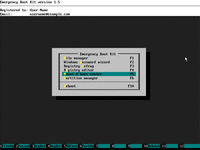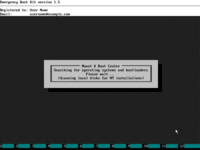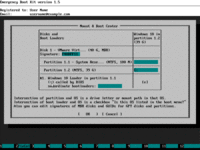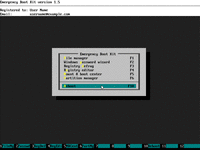Fix An Operating System Wasn't Found
Boot Error "An operating system wasn't found" is caused by missing BOOTMGR file at the root directory of System Reserved Partition. This is a variation of "BOOTMGR is missing" error which applies only to Windows 10/11 and Windows 8.x.
Learn how to fix "An operating system wasn't found" error by restoring original copy of BOOTMGR file from Windows installation disk or from installed Windows directory, using Emergency Boot Kit.
| Contents |
1. Symptoms of the problem
When computer is powered up, the following error message appears:
An operating system wasn't found. Try disconnecting any drives that don't contain an operating system. Press Ctrl+Alt+Del to restart(white-on-black letters in text mode and blinking cursor):
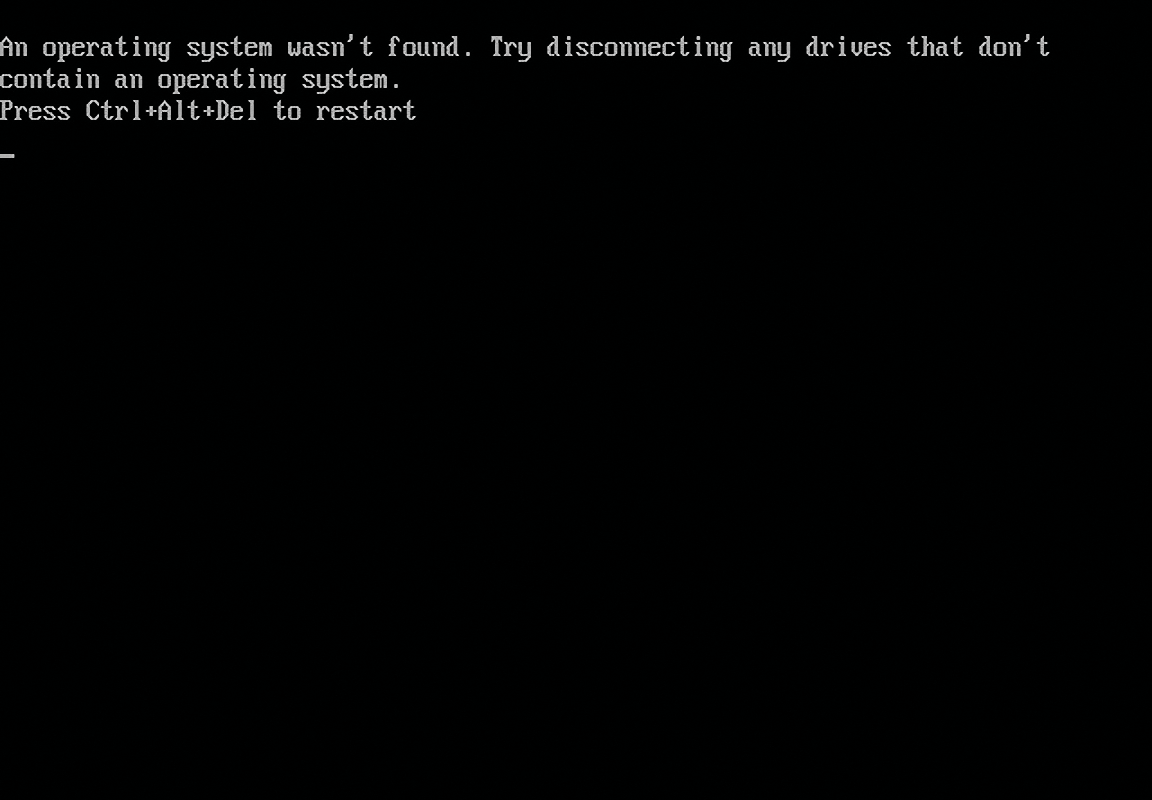
2. Normal boot sequence
The rest of this article refers to Windows 10/11, but all information below applies to Windows 8.x as well. (Windows 7 and Windows Vista never emit this error, instead they emit "BOOTMGR is missing".)
Normally Windows 10/11 boots as shown below:
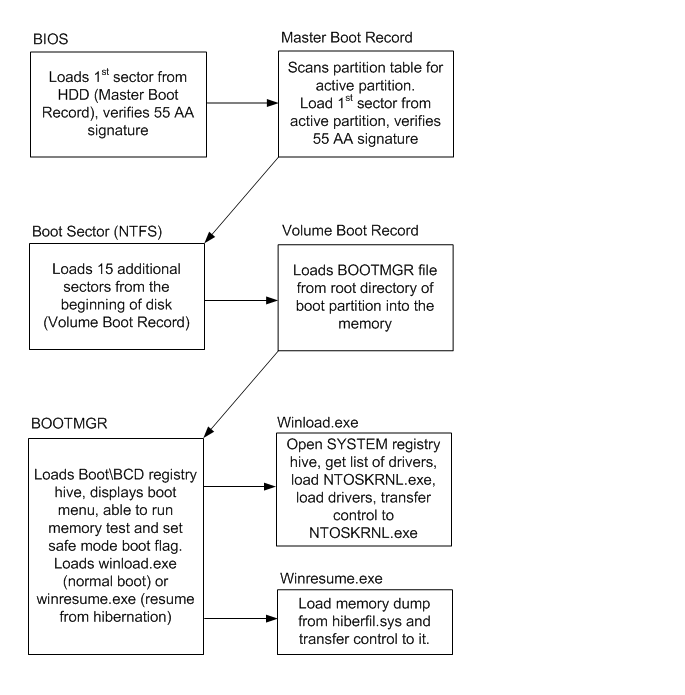
- BIOS loads 1st sector from HDD (Master Boot Record), verifies 55 AA signature and transfers control to Master Boot Record.
- Master Boot Record scans partition table for active partition, then it loads 1st sector from active partition, verifies 55 AA signature, and transfers control to Boot Sector.
- Boot Sector loads 15 additional sectors from the beginning of disk (Volume Boot Record) and transfers control to first additional sector of VBR.
- Volume Boot Record loads BOOTMGR file from root directory of boot partition into the memory and transfers control to it.
- BOOTMGR loads Boot\BCD registry hive and displays boot menu. BOOTMGR is able to run memory test and set safe mode boot flag per explicit user request. But normally, it loads winload.exe when computer boots normally (cold startup) or winresume.exe (when computer resumes from hibernation).
- Winload.exe opens SYSTEM registry hive, gets list of drivers, loads NTOSKRNL.exe, loads drivers (*.SYS files) and transfers control to NTOSKRNL.exe.
- Winresume.exe loads memory dump from hiberfil.sys and transfers control to it.
3. Defect in the boot sequence which leads to BOOTMGR is missing error
Defect in the boot sequence which leads to "An operating system wasn't found" error is shown below:
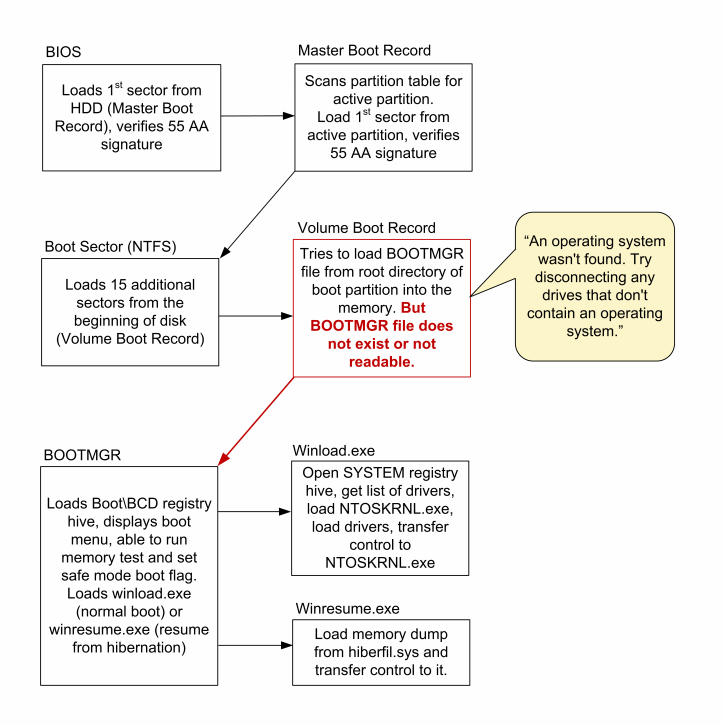
- BIOS loads 1st sector from HDD (Master Boot Record), verifies 55 AA signature and transfers control to Master Boot Record.
- Master Boot Record scans partition table for active partition. There is one active partition, so Master Boot Record loads 1st sector from active partition (Boot Sector), and transfers control to it.
- Boot Sector loads the rest of Volume Boot Record and VBR tries to find BOOTMGR at the root directory of boot partition but fails because "BOOTMGR" file does not exist or not readable.
- The rest of usual boot events do not happen.
4. How to fix "An operating system wasn't found" error
1) Download Emergency Boot Kit and deploy it to USB thumbdrive according to the instructions, then set up your BIOS to boot from USB thumbdrive. You need full version of Emergency Boot Kit to actually write changes to the disk, but it's recommended to try demo version to make sure there are no hardware incompatibilities.
2) Boot into Emergency Boot Kit:

3) Run File Manager from the main menu:
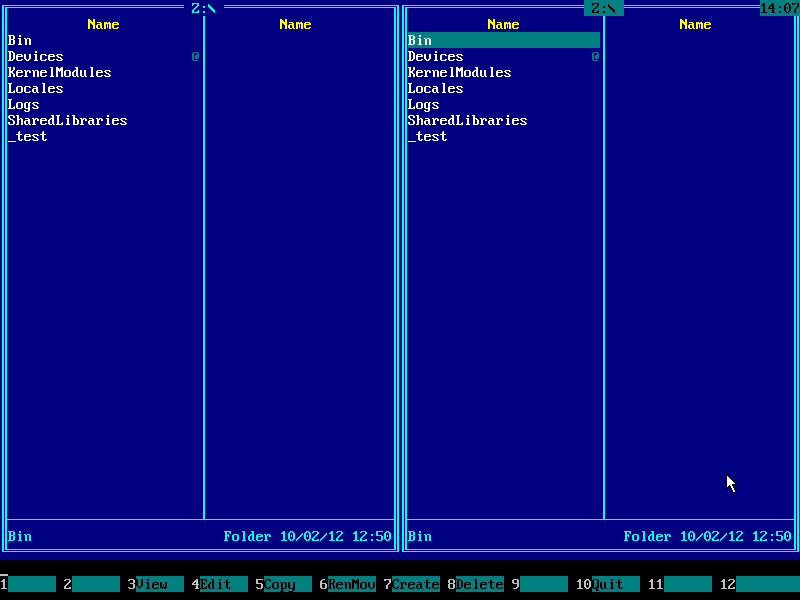
4) Press Alt+F1 and choose your boot partition from the menu. For Windows 10/11 and Windows 8.x this partition should have "System Reserved" volume label and is expected to be small (100-500MB). Use UP and DOWN arrow keys and ENTER to navigate the menu:
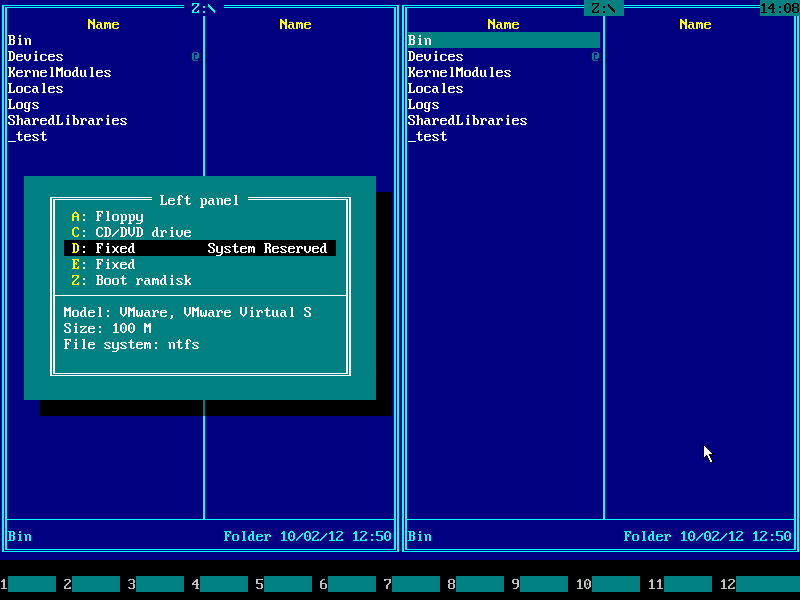
5) In this example, BOOTMGR file is missing from boot partition. If it exists in your environment, delete it (set cursor to the file using arrow keys UP and DOWN and then press F8). If BOOTMGR file is not deleteable, then rename it (for example, to BOOTMGR.OLD by pressing F6 key):
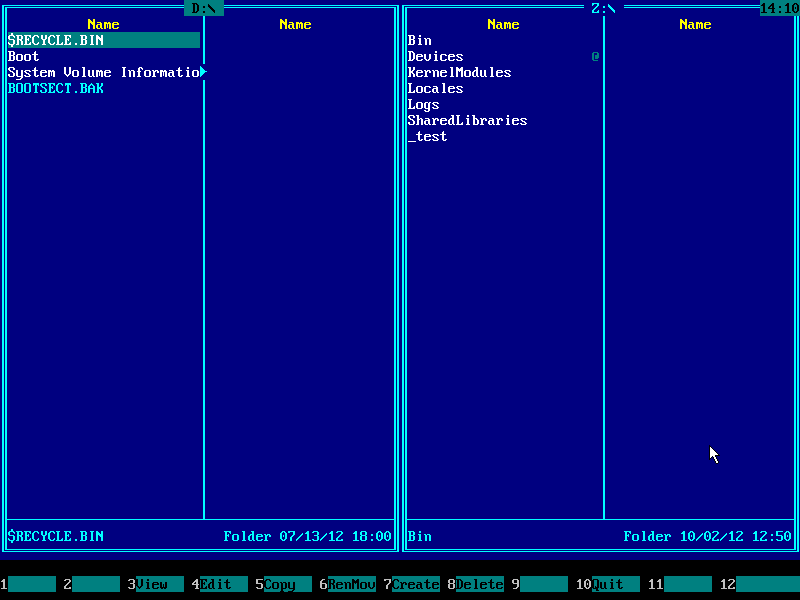
6) Insert Windows 10/11 installation USB thumbdrive to any of your computer's USB ports and press Alt+F2. Choose Windows 10/11 installation USB thumbdrive drive from the menu using UP and DOWN arrow keys:
(Alternative approach: if don't have Windows 10/11 installation USB thumbdrive, then you can recover a copy of this file from \Windows\Boot\PCAT folder on your system partition)
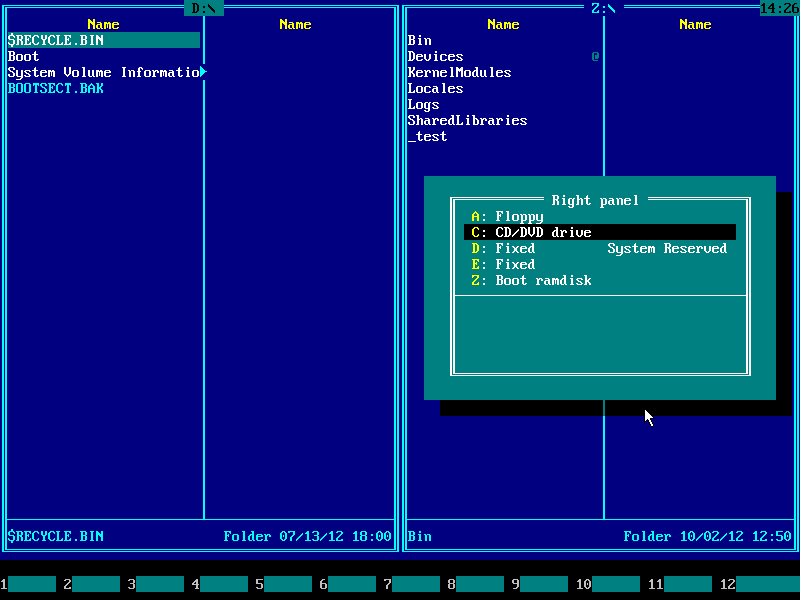
7) Press ENTER:
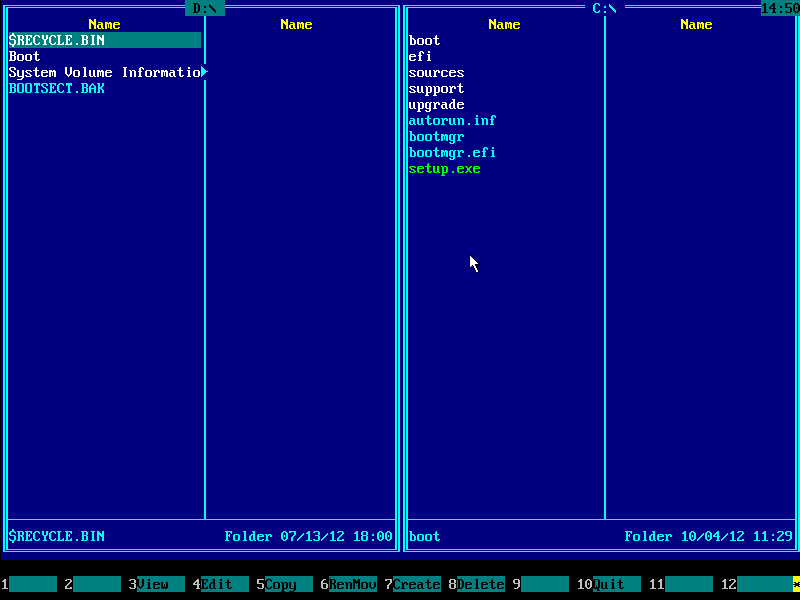
8) Press TAB key to switch input focus to the right panel and navigate to the BOOTMGR file:
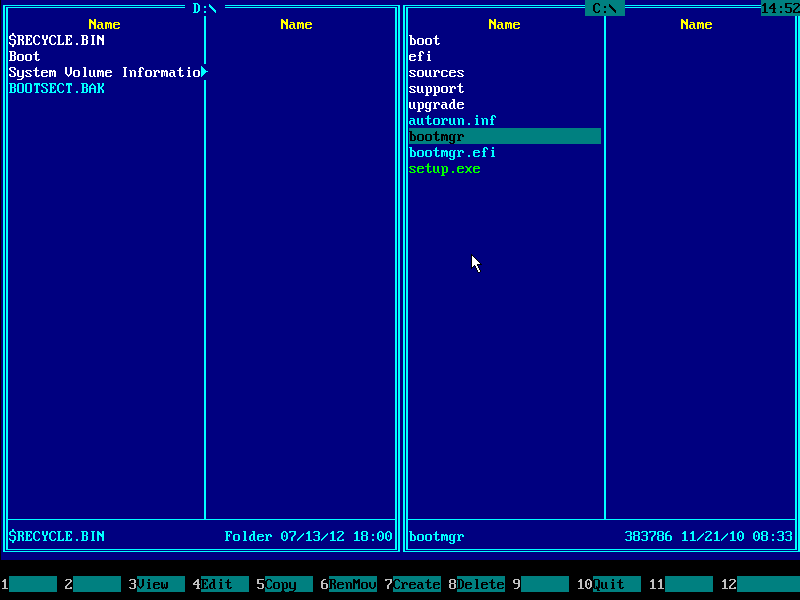
9) Press F5 to copy BOOTMGR to the left panel. Confirm with ENTER key:

10) BOOTMGR should appear on the left panel. Make sure it is there, then and press F10 and ENTER keys to exit the Emergency Boot Kit File Manager:

11) Choose Mount & Boot Center in the main menu:
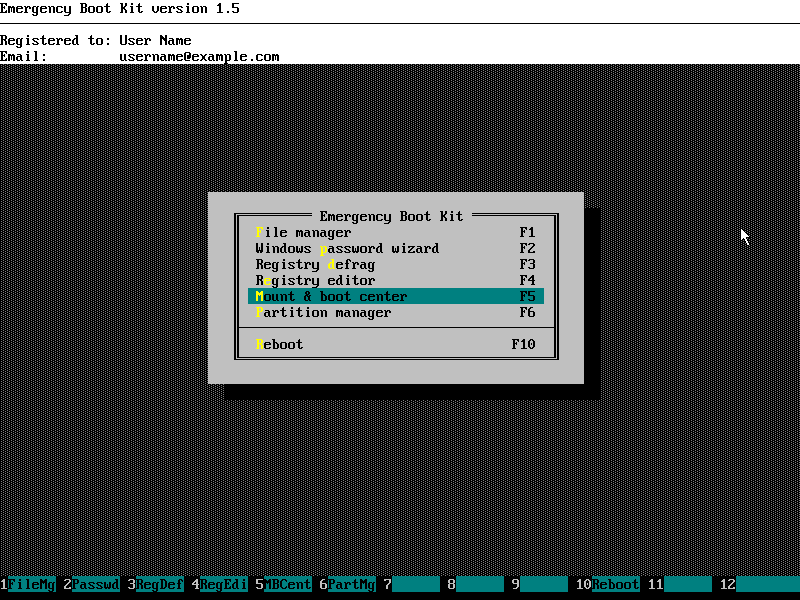
12) Wait:

13) Please make sure that radio button "called by BIOS" is selected for your the bootloader of your main OS. Then click the OK button:
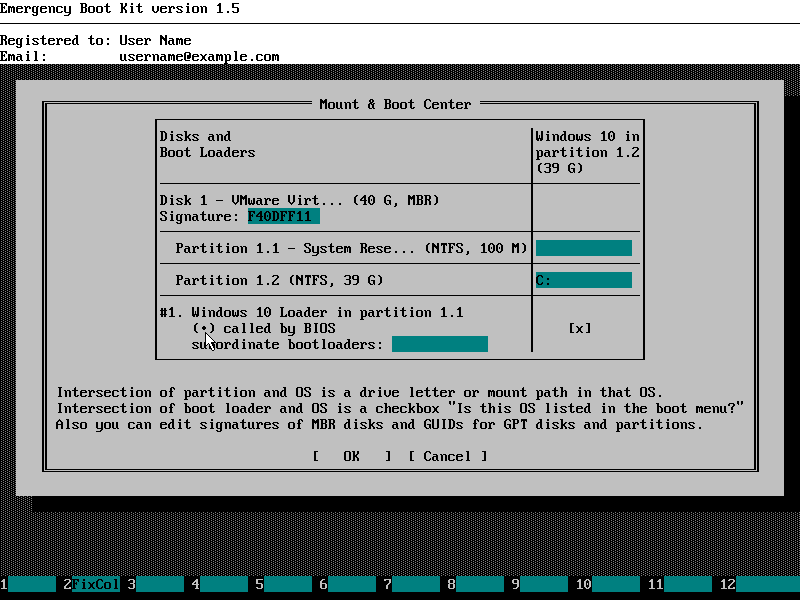
14) "An operating system wasn't found" error should be fixed now. Choose 'Reboot' in the main menu of Emergency Boot Kit:
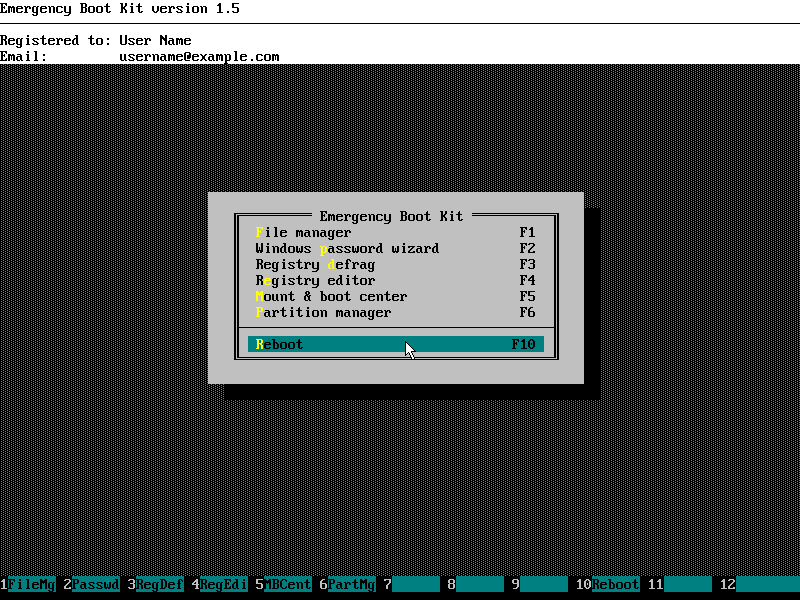
Please note: Mount & Boot Center verifies entire boot path from BIOS to the OS boot loader, so other boot problems may be automatically fixed at this point.
| About us | Partners | Contact us | Privacy policy |