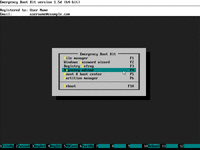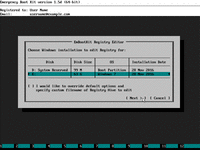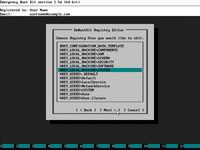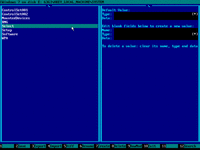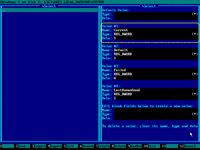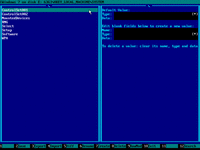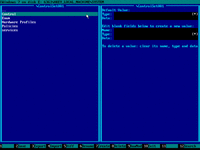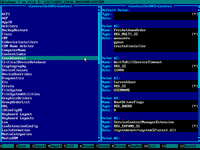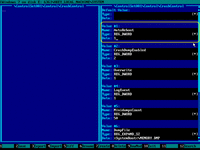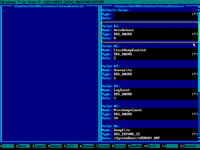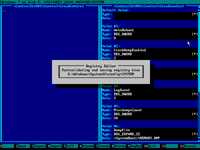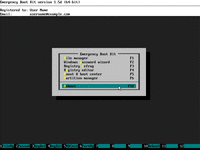Windows Boot Loop Diagnostics
You may encounter a situation when you can't boot Windows anymore, but there is no specific error message or error code to search for. Windows just keeps rebooting in a loop, and BSoD (blue screen of death) appears just for a tiny fraction of second, so details about the error can't be read.
There's a special registry value to prevent automatic reboot on BSoD. After changing this registry value with Emergency Boot Kit, you will have enough time to read details about the error (such as error code and error message), and continue your search for the solution.
| Contents |
1. In a nutshell
A registry value HKEY_LOCAL_MACHINE\SYSTEM\CurrentControlSet\Control\CrashControl\AutoReboot of type REG_DWORD controls whether Windows would instantly reboot on blue screen of death.
1 means instant automatic reboot, 0 means manual reboot by user intervention (e.g. pressing reset button or power cycling).
This applies to all versions of Windows from Windows XP to Windows 11, as well as equivalent Windows Server operating systems.
2. Step by step guide
1) Download Emergency Boot Kit and deploy it to USB thumbdrive. Set up your BIOS to boot from USB thumbdrive.
2) Run Emergency Boot Kit Registry Editor:

3) Choose Windows installation from the list:
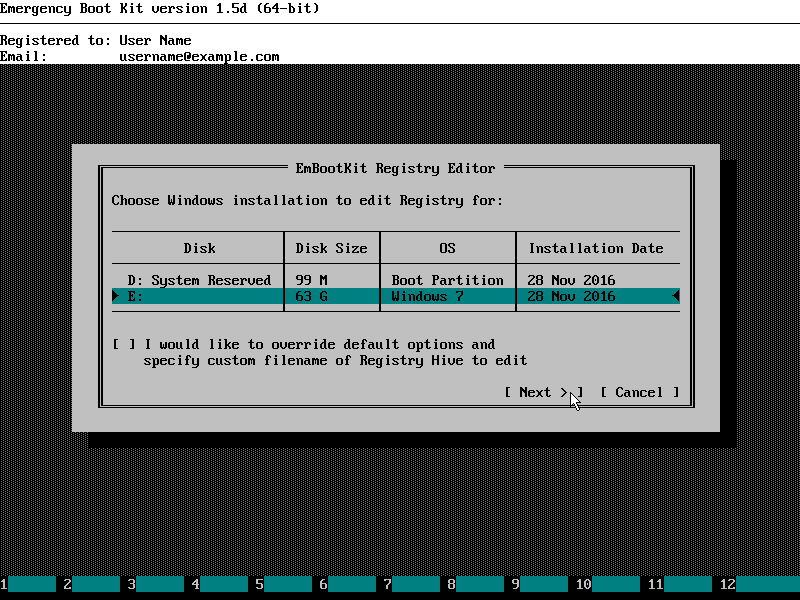
4) Open HKEY_LOCAL_MACHINE\SYSTEM registry hive:
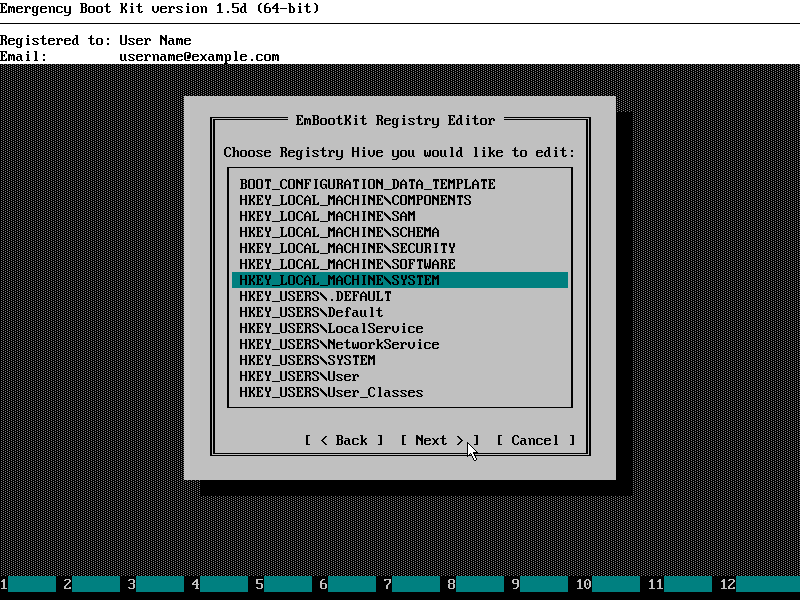
4) Note the value of Select\Current (NNN). Use arrow keys (UP and DOWN) to navigate registry keys, ENTER key to enter/leave current registry key, TAB key to change active panel:
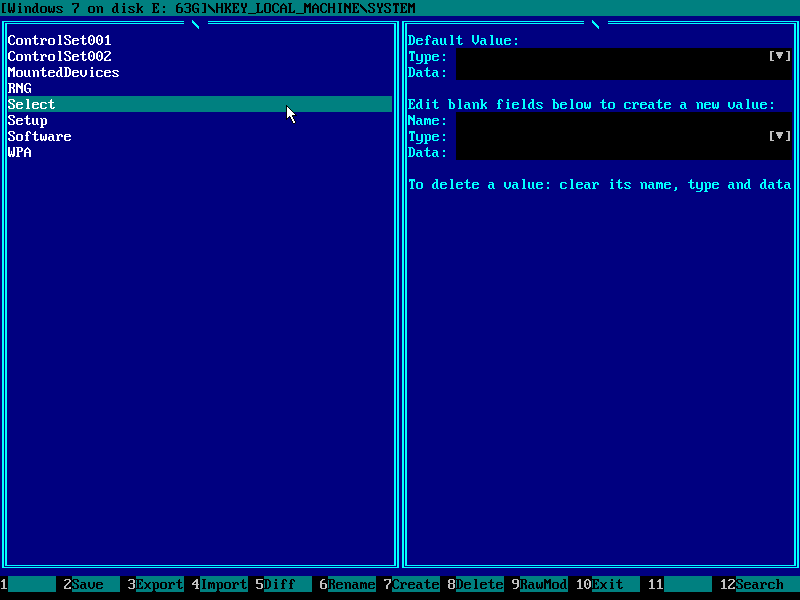
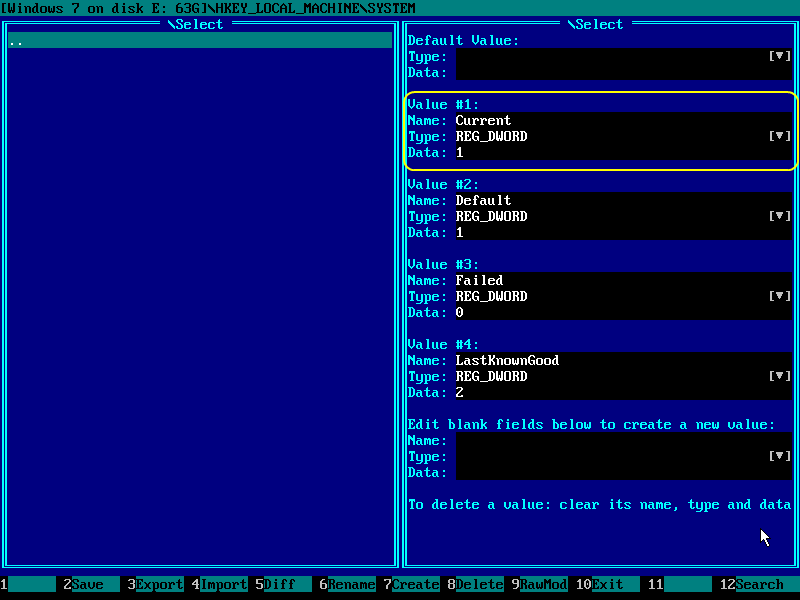
5) Go to registry key ControlSetNNN\Control\CrashControl:
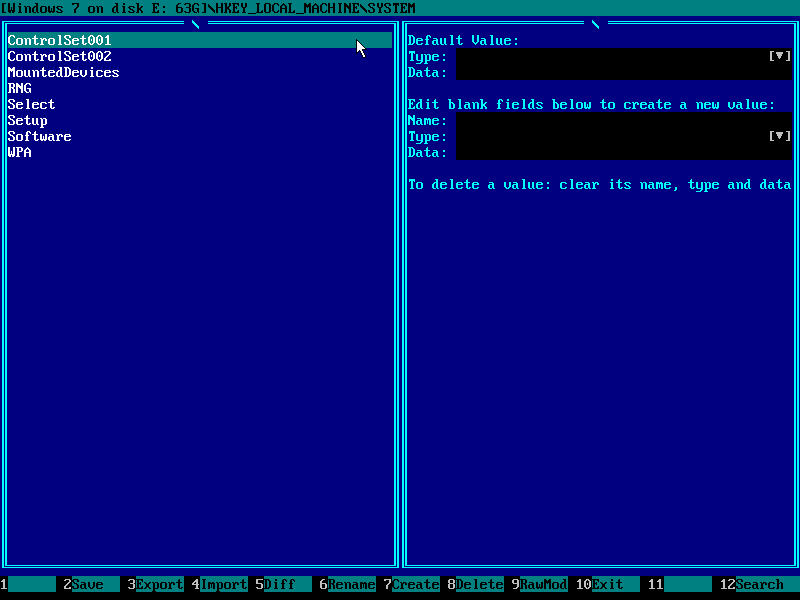
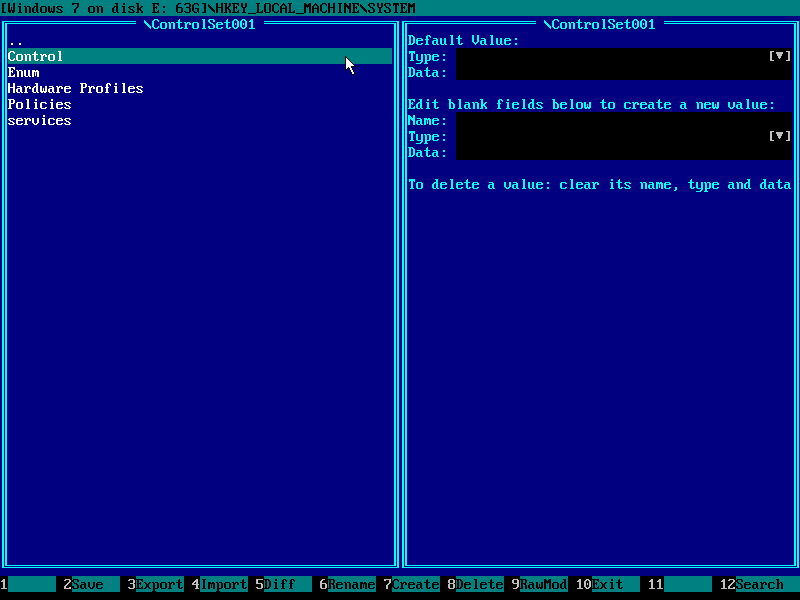
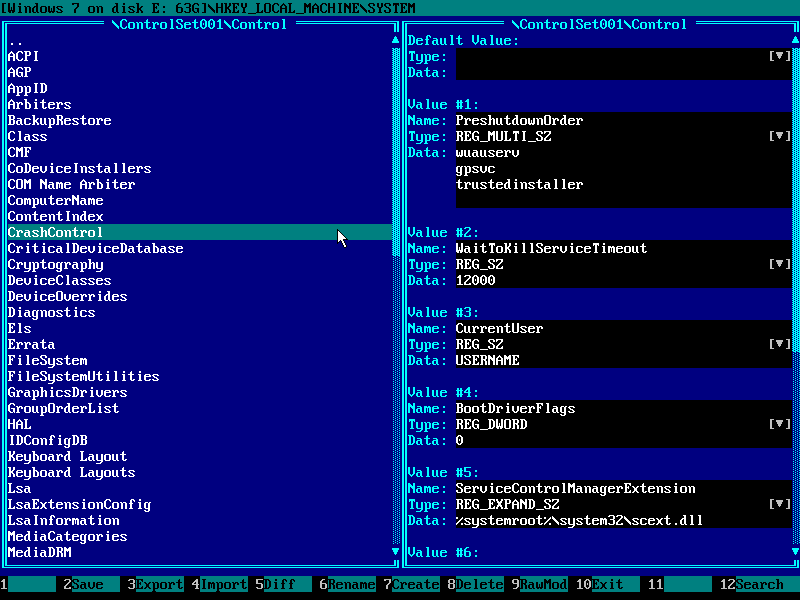
6) Set value AutoReboot to 0. Regions shown in black are editable.
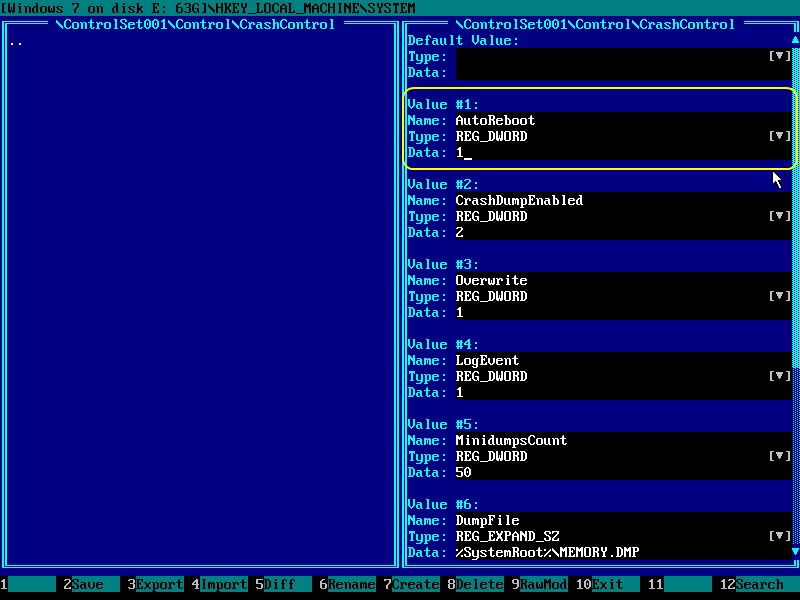
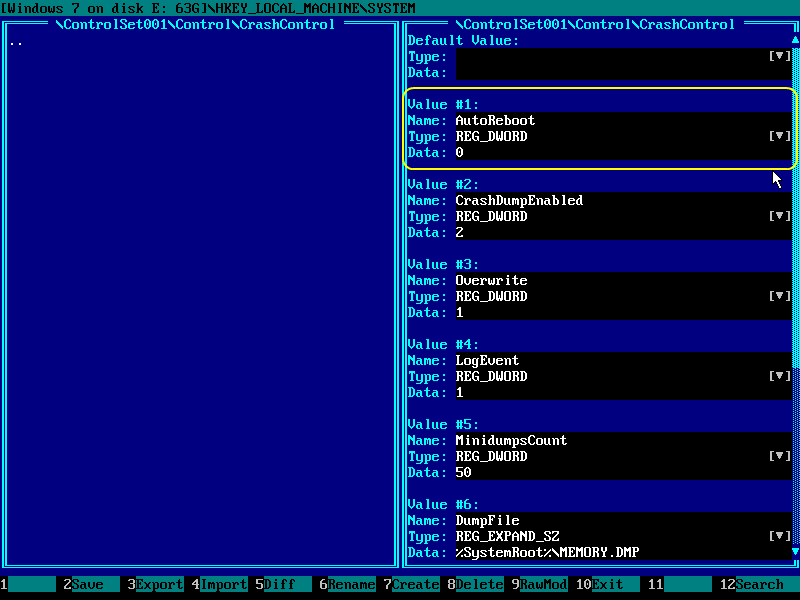
7) Press F2 to save changed registry hive HKEY_LOCAL_MACHINE\SYSTEM to disk, then press F10 to exit the Registry Editor.
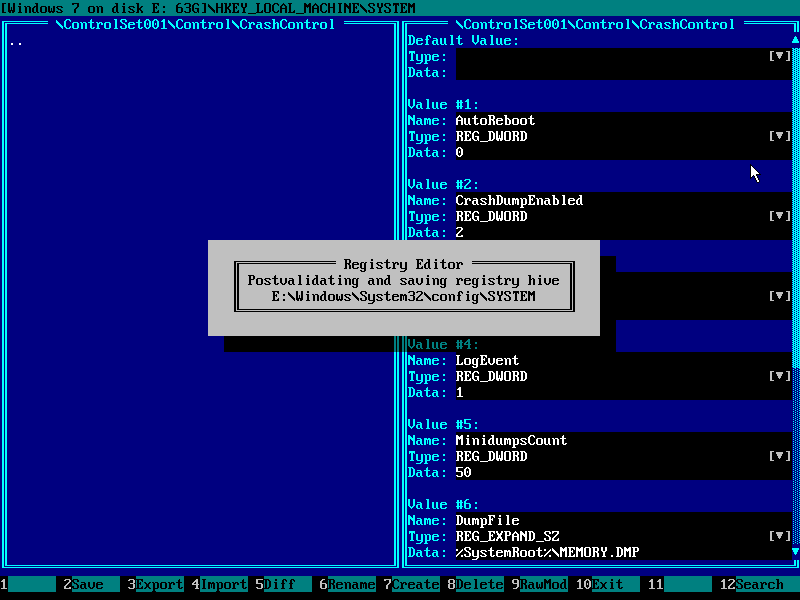
8) Finally, choose Reboot in the main menu of Emergency Boot Kit.
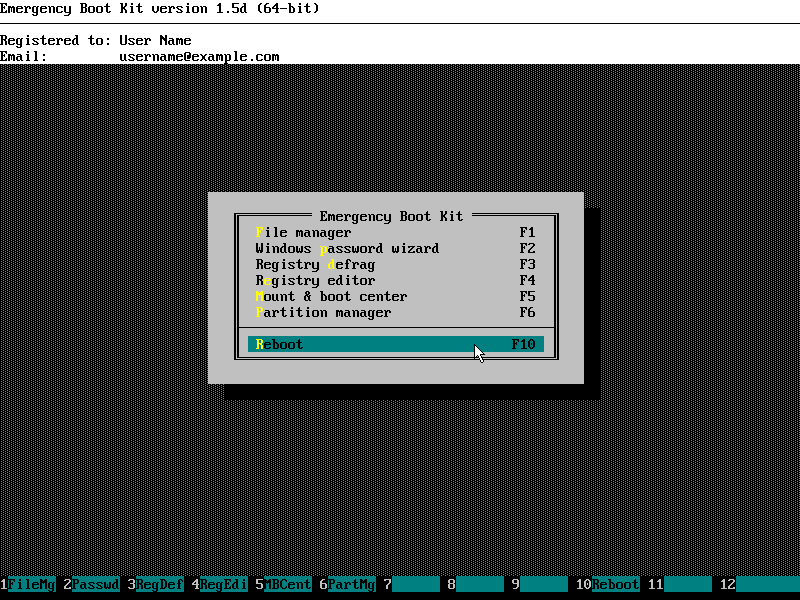
| About us | Partners | Contact us | Privacy policy |