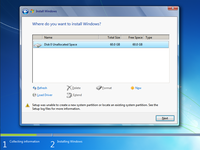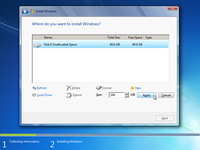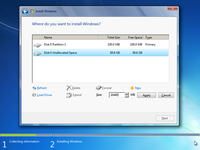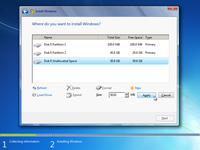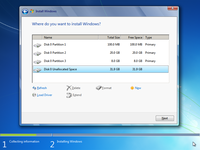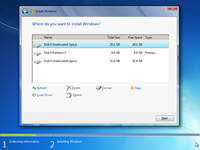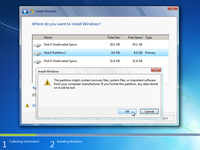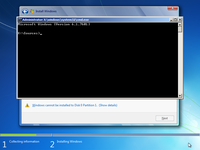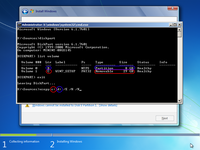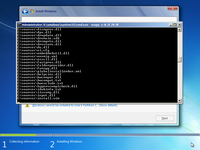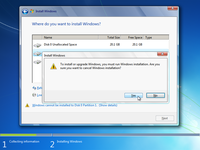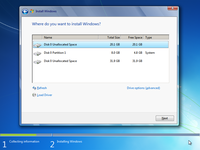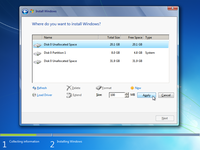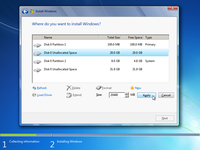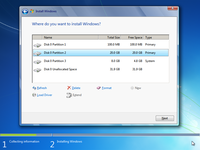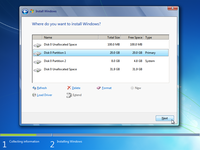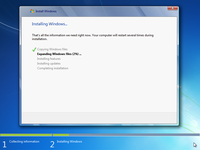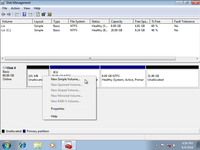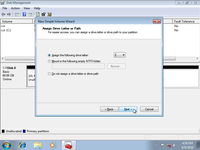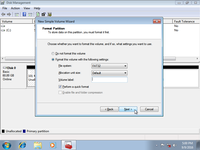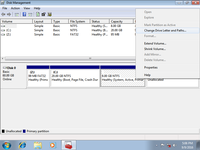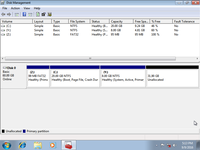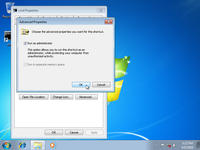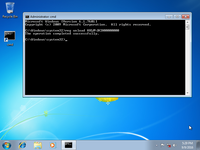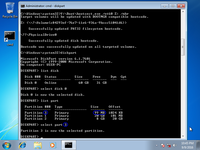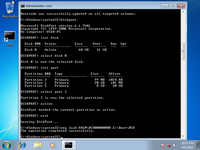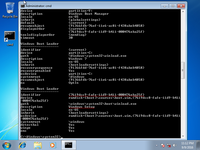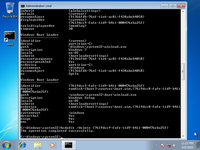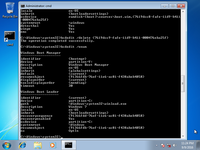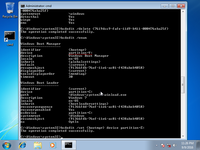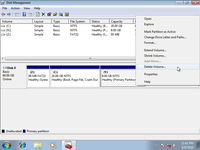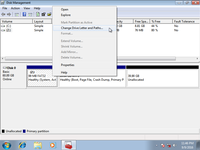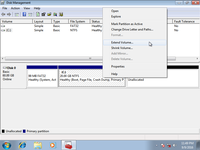Solution for “Setup was unable to create a new system partition or locate an existing system partition” problem
Sometimes, during installation of Windows 7/8/10/11 from USB thumbdrive, the following error occurs: “Setup was unable to create a new system partition or locate an existing system partition”.
In this case, setup files should be copied to the temporary partition on the internal HDD, and installation should be restarted from the temporary partition. When the Windows has been installed, new system reserved partition should be created manually, and the temporary installation partition should be cleaned up. This article explains how to do it step by step.
1. Symptoms of the problem
During Windows installation, the following error occurs:

2. Solution overview
1) Reserve space for future 100 MB system partition and for future disk C:
2) Create temporary bootable partition with copy of Windows setup files
3) Reboot computer from temporary partition
4) Install Windows from temporary bootable partition, leave space for future 100 MB system partition
5) Create new 100 MB system partition, copy bootloader and BCD hive to this new partition
6) Install NT6 bootsector to the new system partition and change active partition in the MBR
7) Reconfigure BCD hive to get rid of links to the temporary partition
8) Reboot and delete temporary partition
9) Extend disk C: to the space which was allocated by temporary partition
3. Step by step guide part 1:
Create temporary partition
1) Create future system reserved partition and reserve slot #1 in MBR:
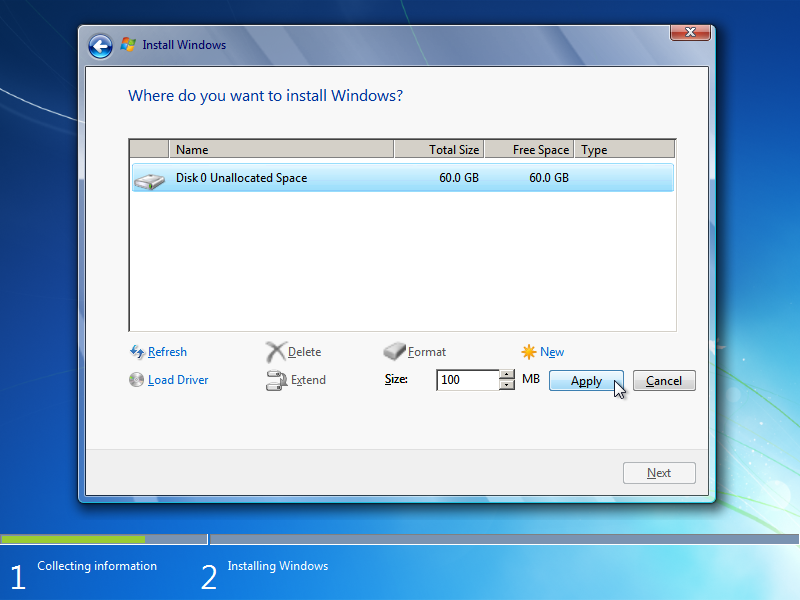
2) Create future disk C: and reserve slot #2 in MBR:
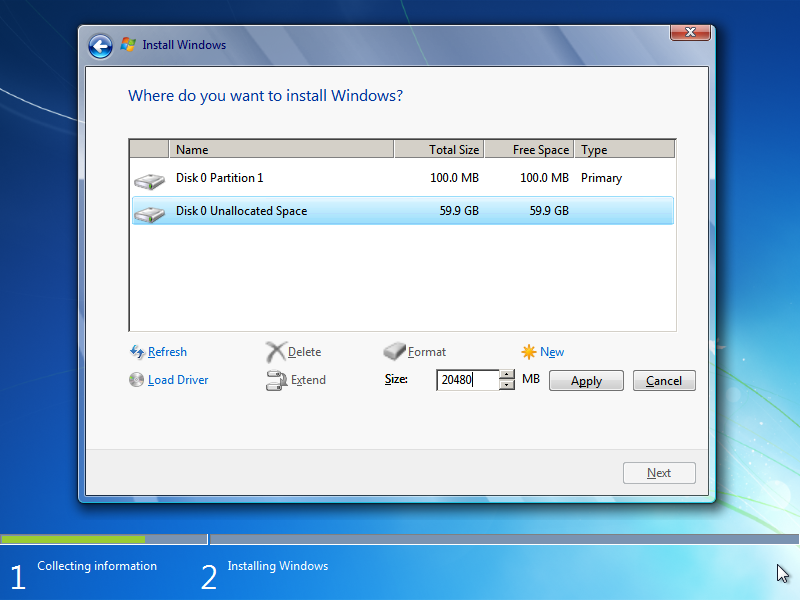
3) Create temporary bootable partition to hold a copy of Windows setup files and reserve slot #3 in MBR:

4) Here's how partition table should look like at this point (the rest of disk space is reserved for disk D:):
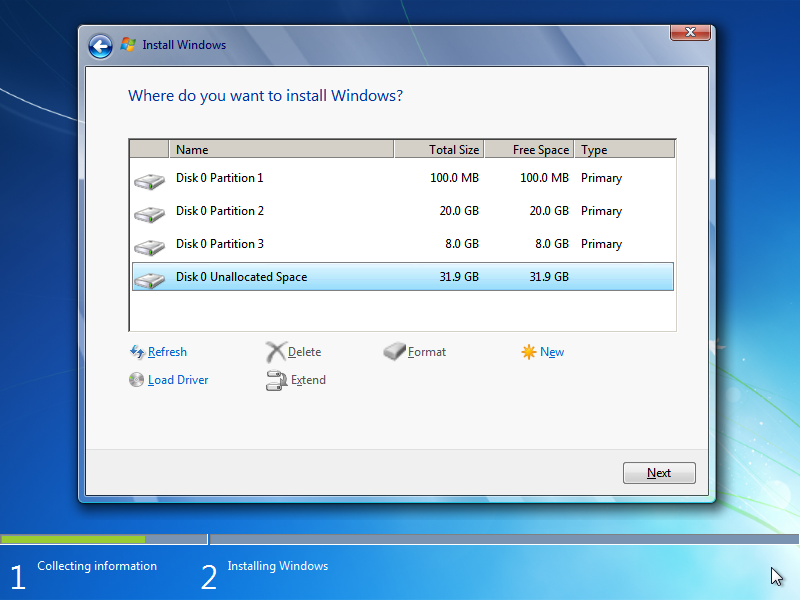
5) Delete partitions #1 and #2 and release corresponding slots in MBR:
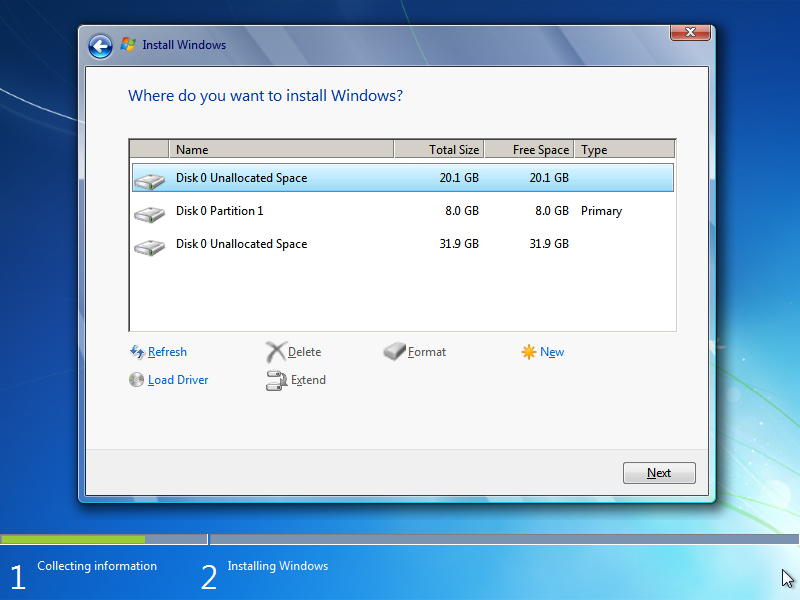
6) Format temporary bootable partition:
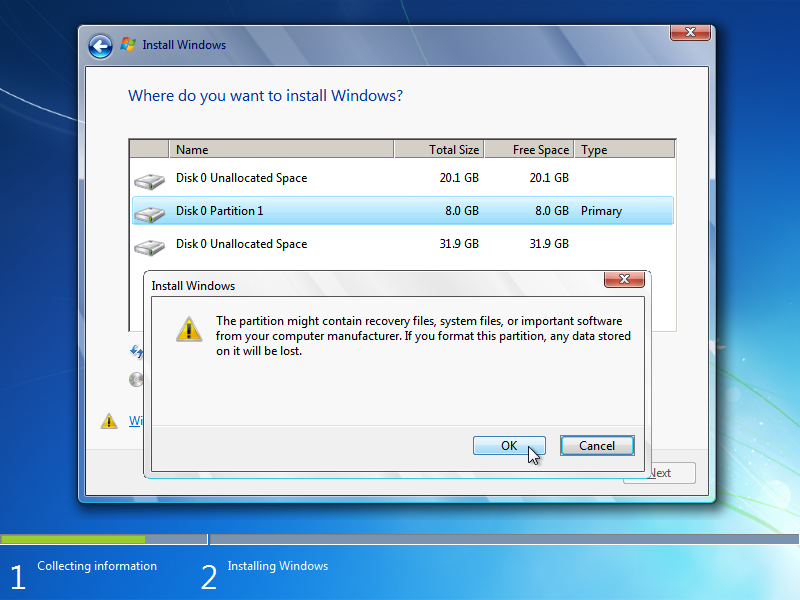
7) Press Shift+F10 to open console window:
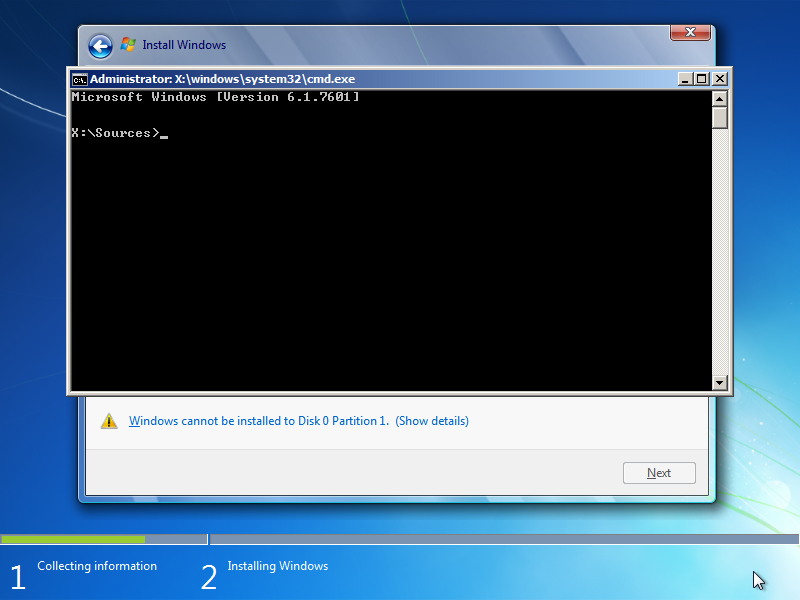
4. Step by step guide part 2:
Populate temporary partition
1) Run diskpart, list volume and exit commands to discover drive letters in your configuration. Take note of source USB thumbdrive your are running Windows setup from (C: in this example) and drive letter of 8GB temporary bootable partition (D: in this example).
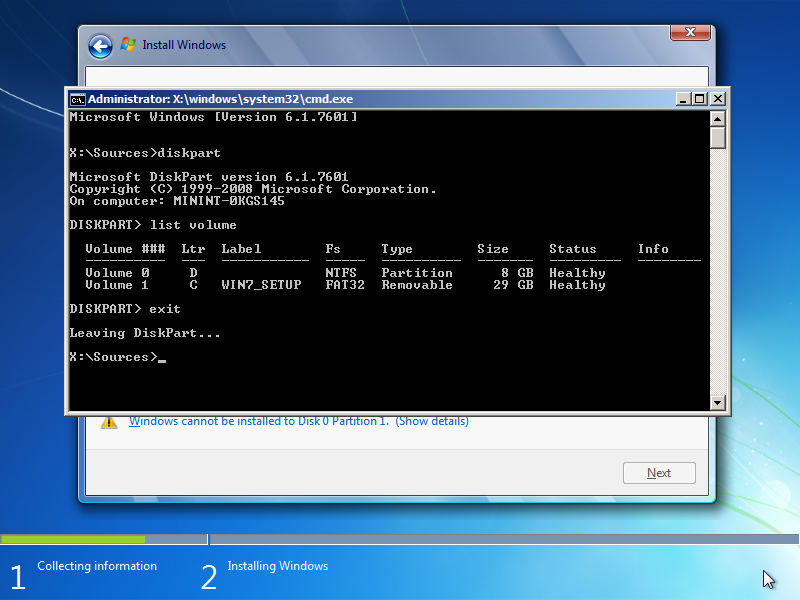
2) Run xcopy <USB thumbdrive>: <temporary partition>: /E /H /K command to copy all files and folders from source USB thumbdrive to temporary 8GB partition:
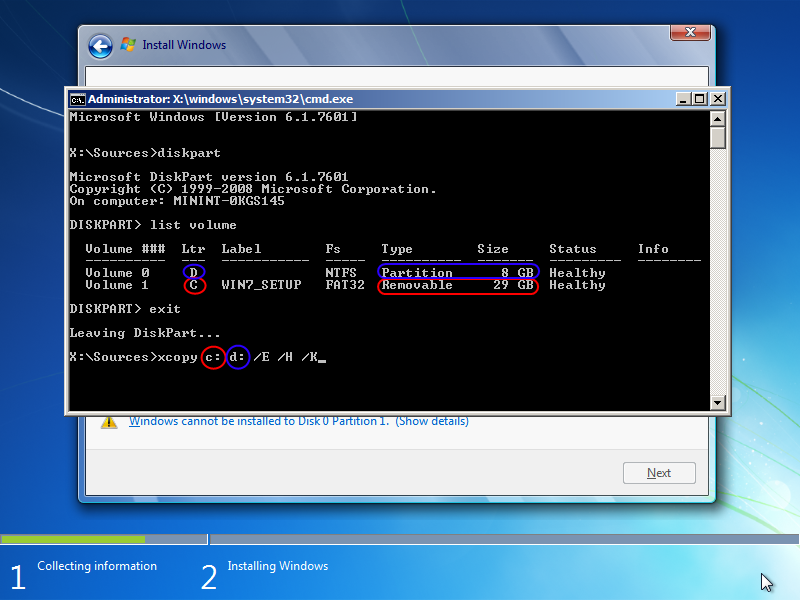
3) Please note: copying of install.wim will take more time than copying other files:
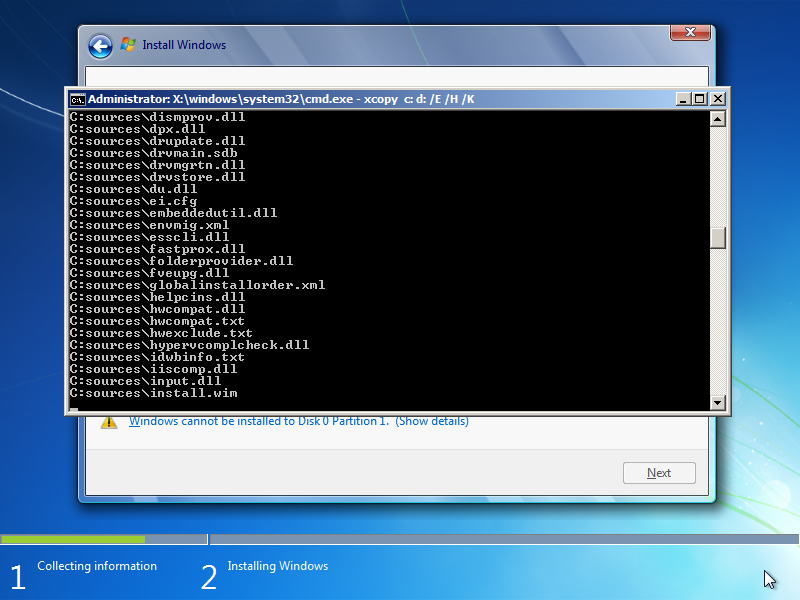
4) Run diskpart, list volume, list disk, select disk <internal HDD with temporary bootable partition>, list part and select part <8GB temporary bootable partition>.
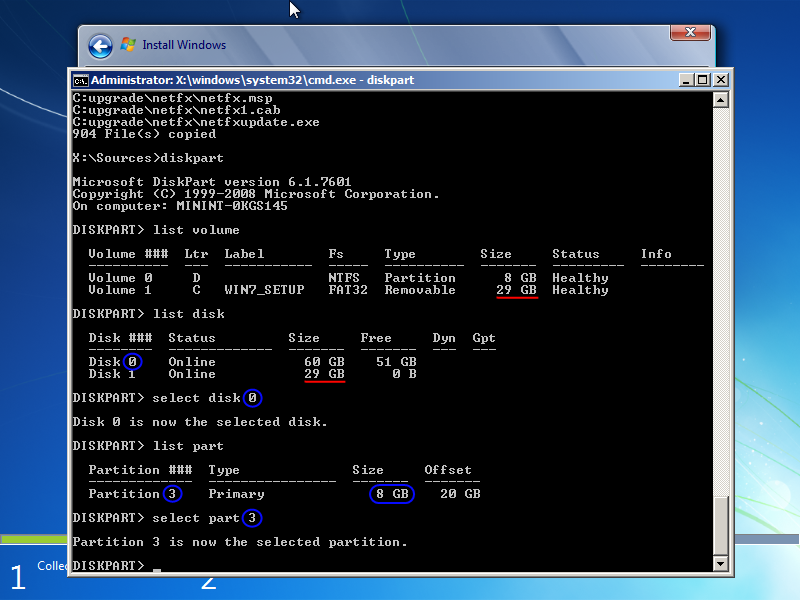
5) Run active command to set active partition flag in the MBR. Then exit diskpart with exit command.
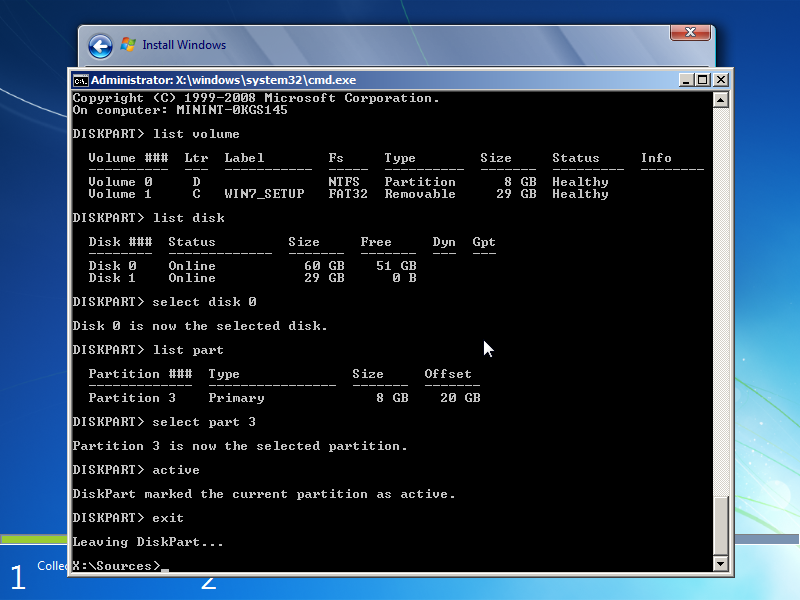
6) Go to source USB thumbdrive, enter \boot folder, then run bootsect.exe to install NT6 boot loader to temporary partition and also install standard boot code into the MBR of containing disk:
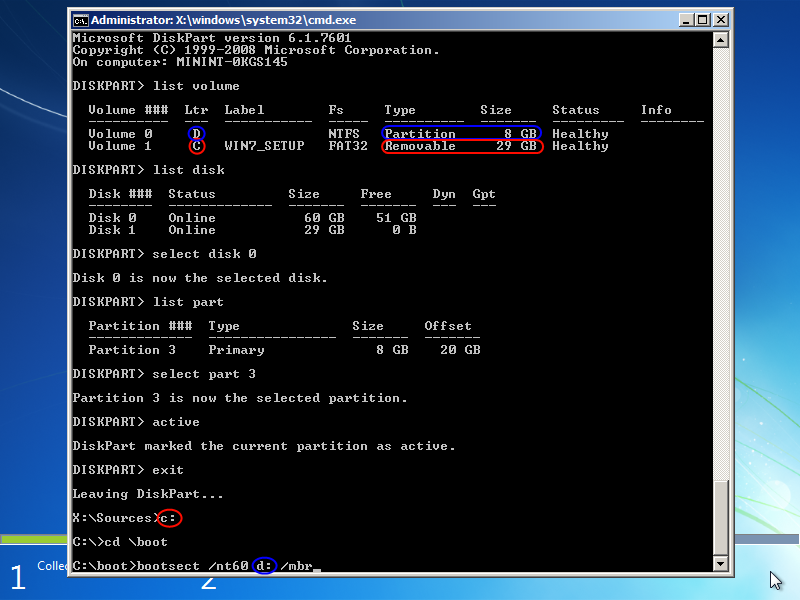
7) Make sure operation completed successfully and without warnings, then type exit to close command prompt, unplug source USB thumbdrive, cancel setup using X button in the upper right corner of the window, and reboot your computer from the internal HDD.
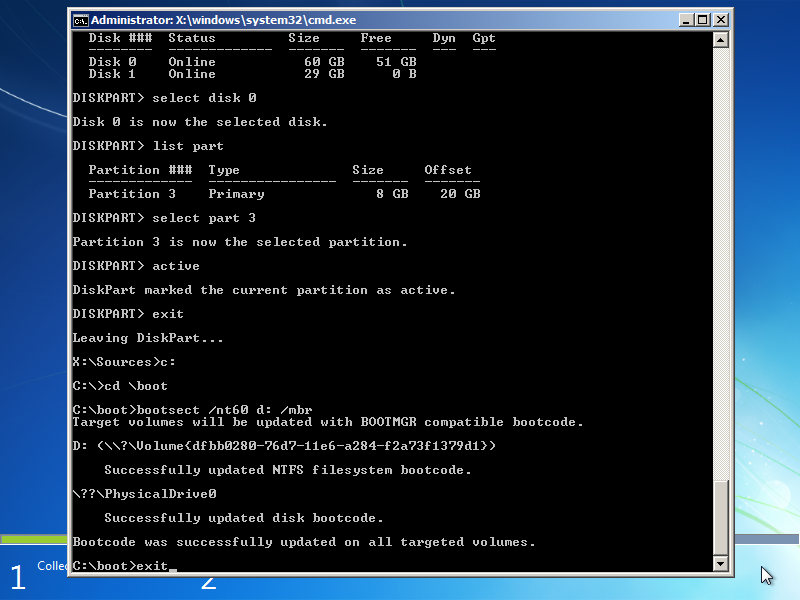
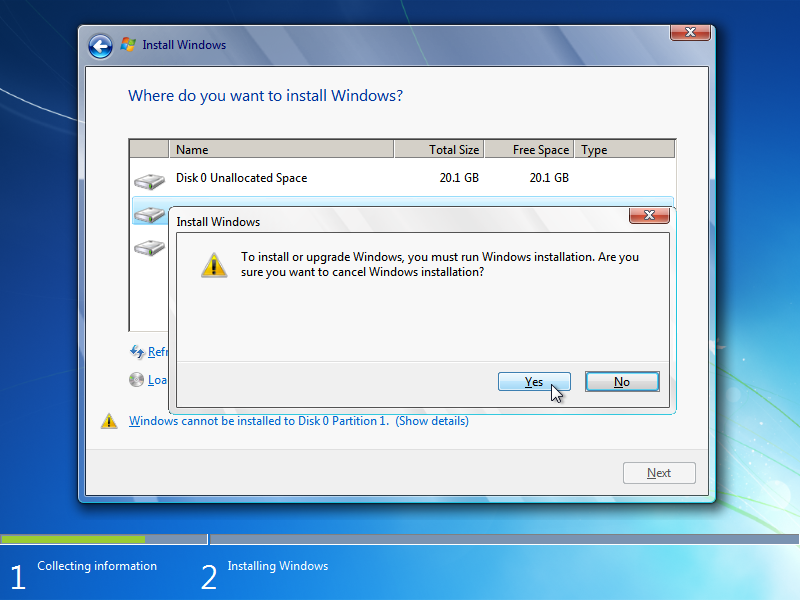
5. Step by step guide part 3:
Install Windows from temporary partition
1) Windows Setup will restart from the beginning (but this time it will run from internal HDD instead of source USB thumbdrive). Run it as usually until this screen:
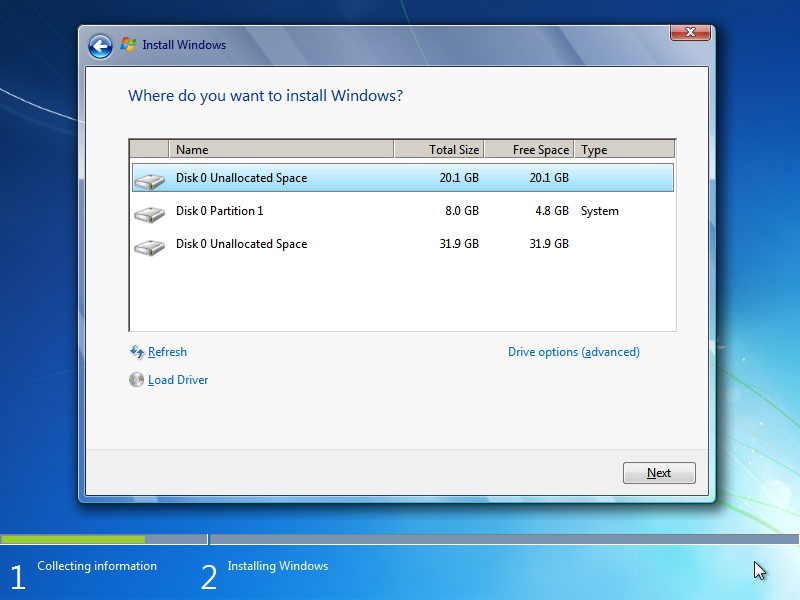
2) Create future system reserved partition and reserve slot #1 in MBR:
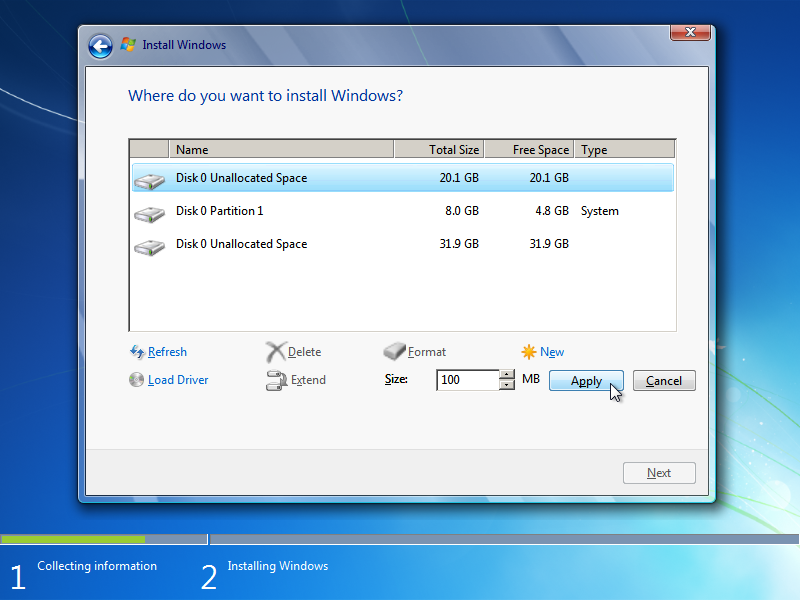
3) Create disk C: and reserve slot #2 in MBR:
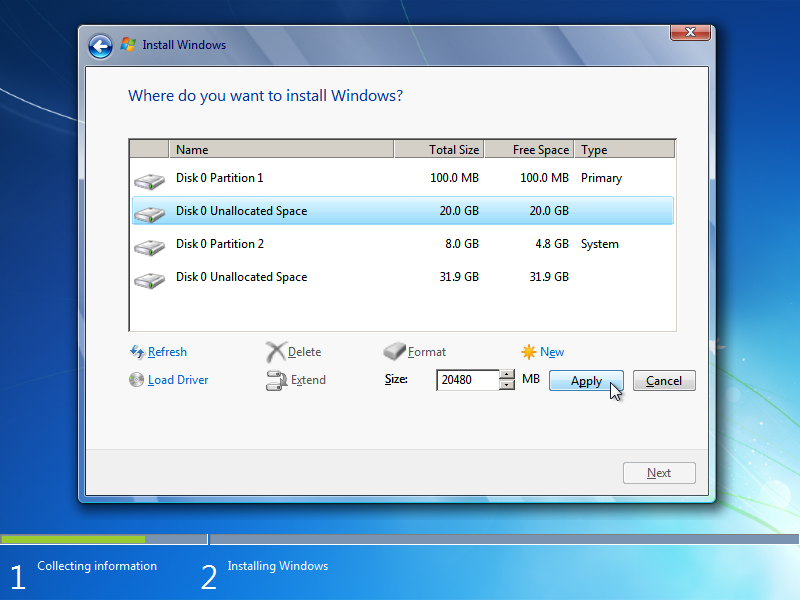
4) Here's how partition table should look like at this point:
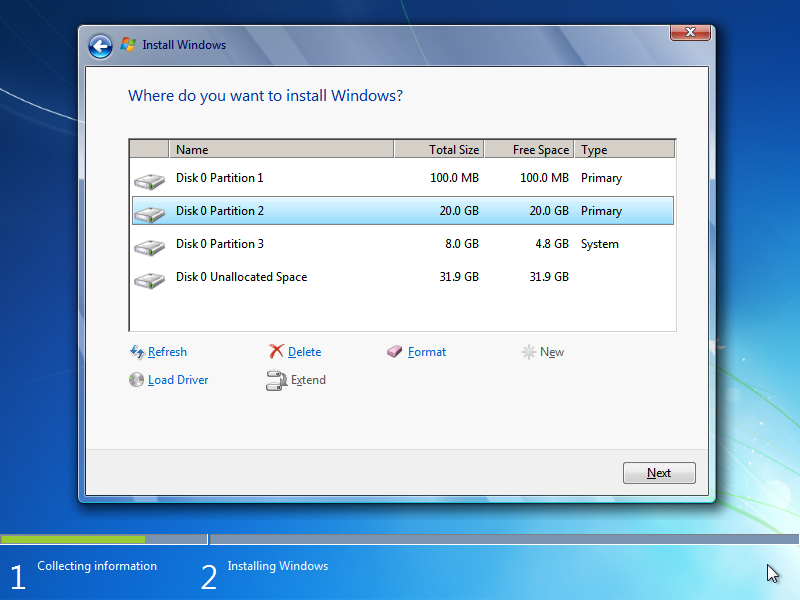
5) Delete partition #1 and release corresponding slot in MBR. Continue Windows installation into slot #2:
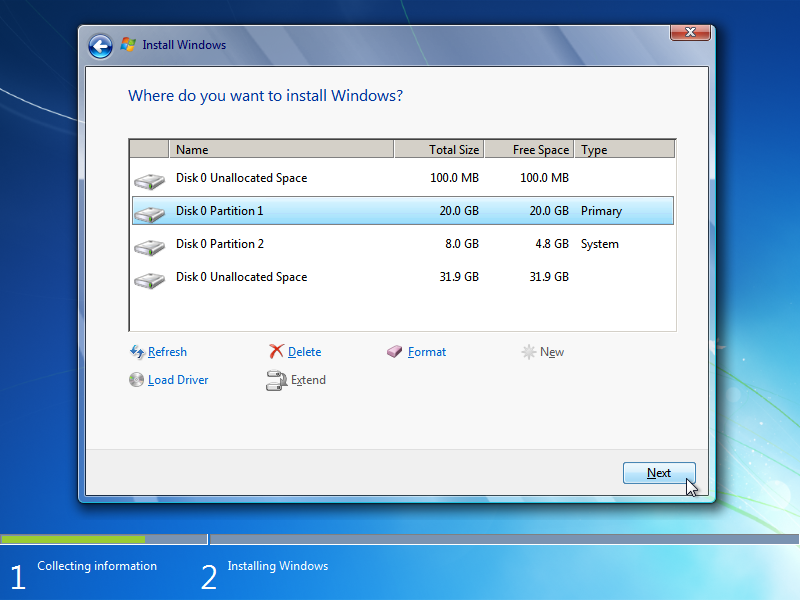
6) Wait until Windows is fully installed. Few more automatic reboots will follow:
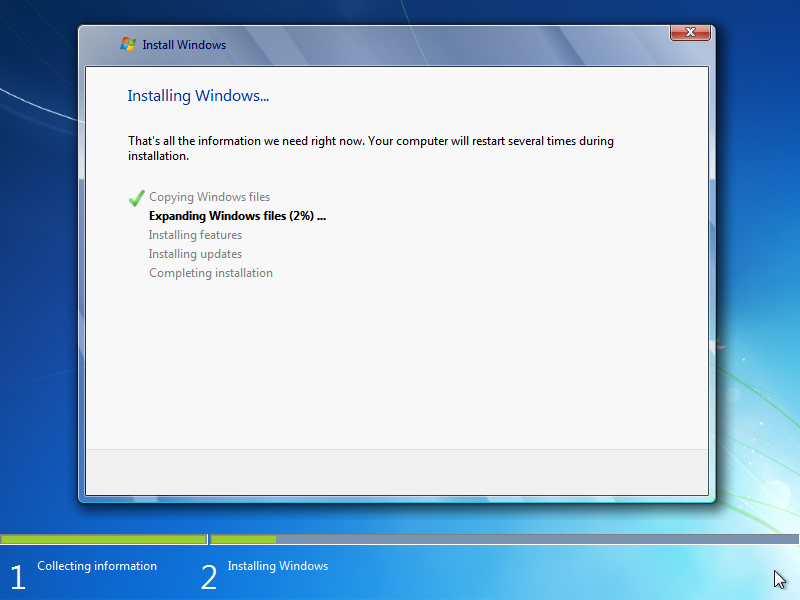
6. Step by step guide part 4:
Create and populate system reserved partition
At this point, Windows boots and 8GB temporary installation partition acts as a temporary system reserved partition, but we intend to get rid of it and move bootloader and BCD hive to 100 MB reserved area at the beginning of internal HDD (as if Windows Setup never produced original error “Setup was unable to create a new system partition or locate an existing system partition”).
1) Press Win+R, type diskmgmt.msc and press Enter to run Disk Management:
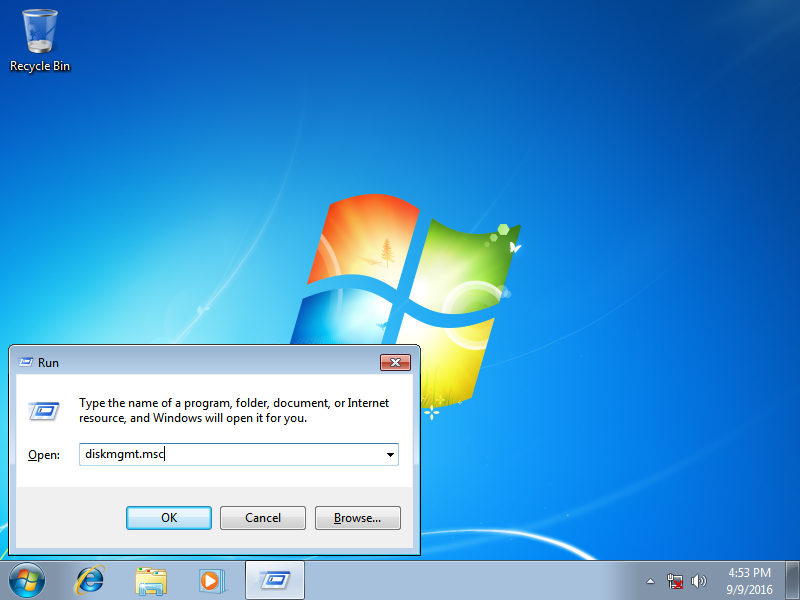
2) Right-click on 100 MB reserved area of the internal HDD and choose "New Simple Volume" from the context menu.

3) Set drive letter as Z:
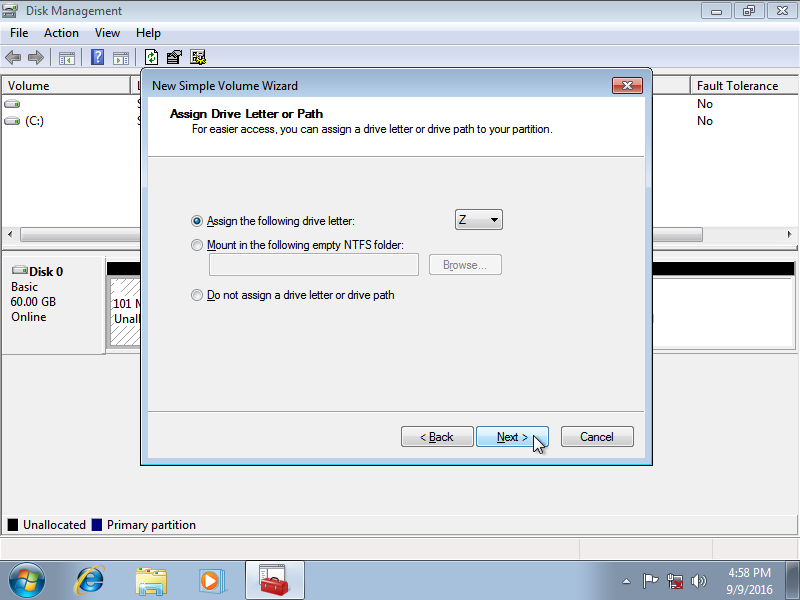
4) Set filesystem to FAT32 and volume label to empty:
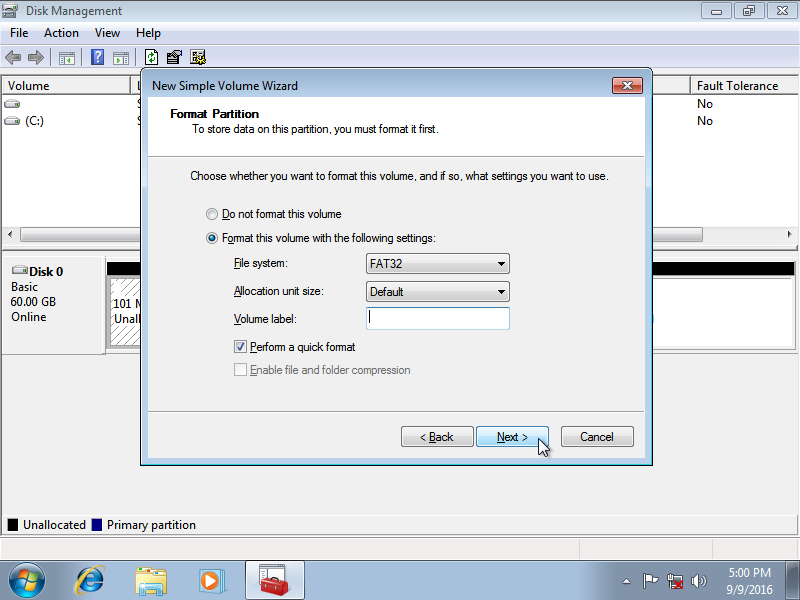
5) Next, find your 8GB temporary installation partition and assign drive letter to it:

6) Y: in this example:

7) Make sure final result looks as expected and close Disk Management:

8) Set up an Elevated Command Prompt: Create a new shortcut to cmd.exe on your desktop. Then open its Properties – Advanced and enable Run as Administrator checkbox.

9) Run Elevated Command Prompt and type the following command to unmount BCD registry hive from kernel: reg unload HKLM\BCD00000000 (there are eight zeroes in there).
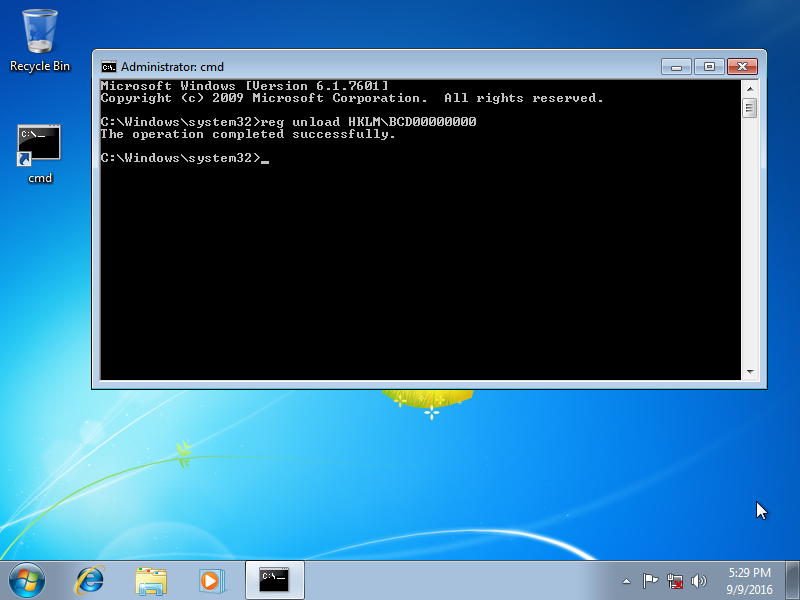
10) Copy bootloader and its dependencies from temporary instatallation partition to new system reserved partition. Run the following commands: xcopy Y:\BOOTMGR Z:\ /H /K, mkdir Z:\Boot, xcopy Y:\Boot Z:\Boot /E /H /K:

11) Run bootsect.exe to install NT6 boot loader to the system partition and also install standard boot code into the MBR of containing disk:
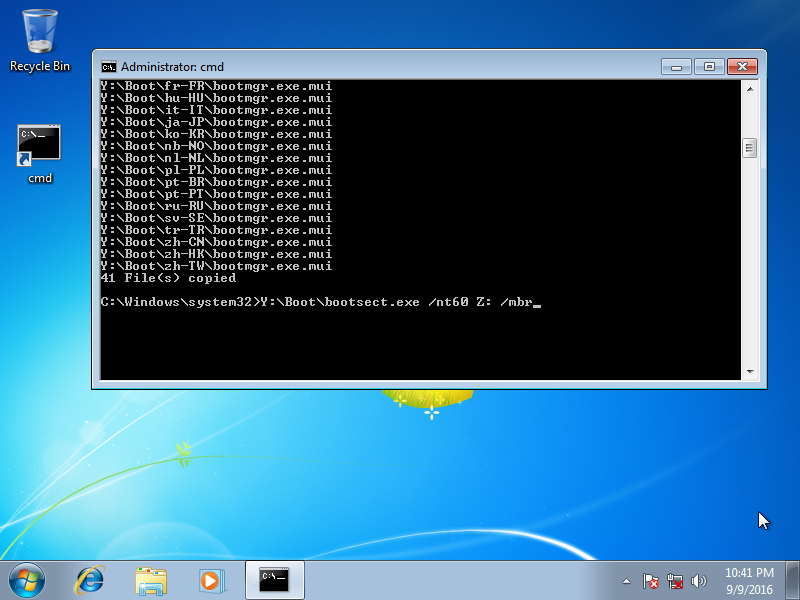
12) Run diskpart, list disk, select disk <internal HDD with system reserved partition>, list part and select part <system reserved partition>.
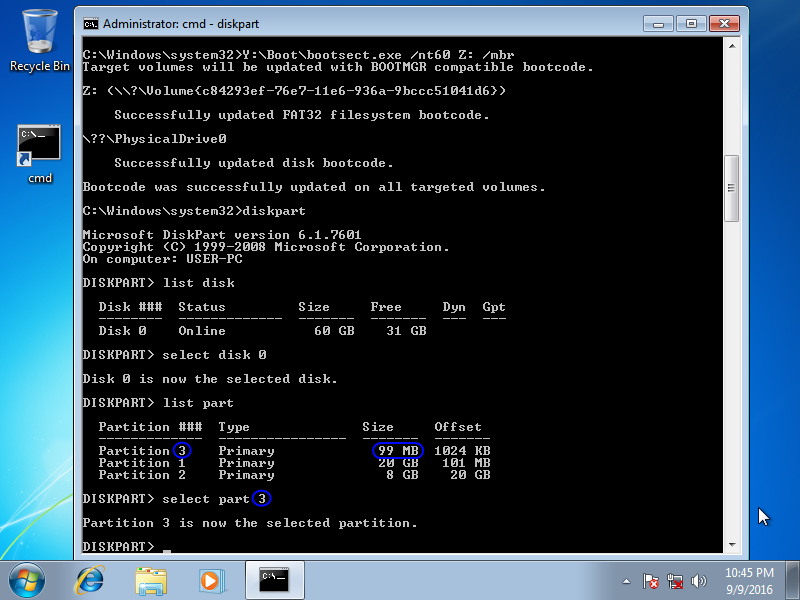
13) Run active command to set active partition flag in the MBR. Then exit diskpart with exit command.
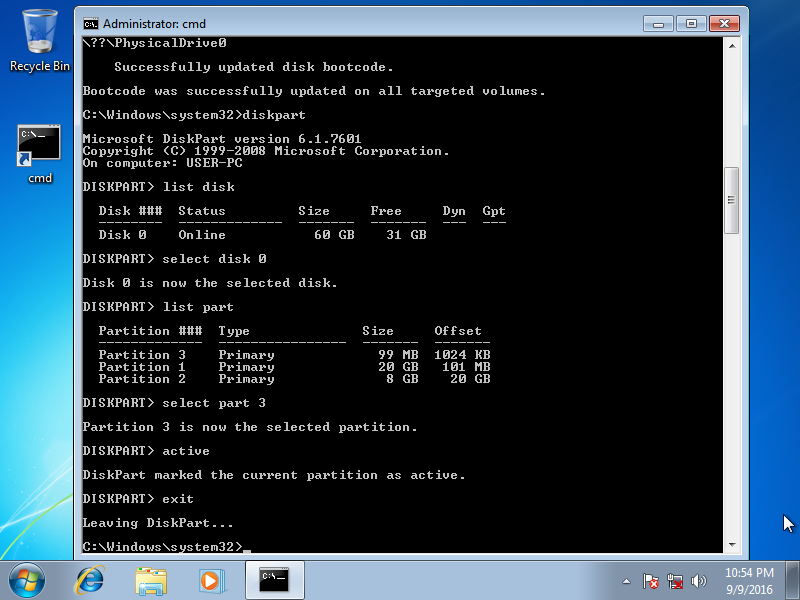
14) Run the following command to mount BCD registry hive to the kernel: reg load HKLM\BCD00000000 Z:\Boot\BCD (there are eight zeroes in there).
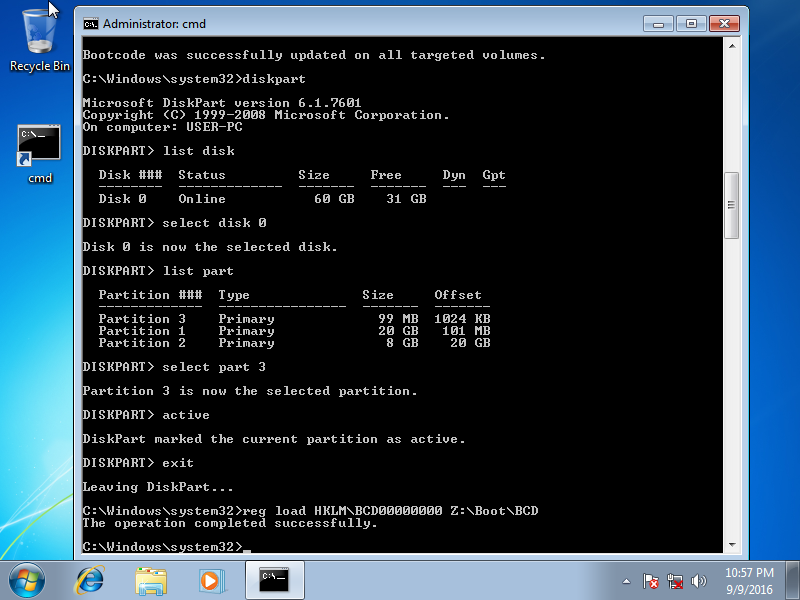
15) Run bcdedit /enum to enumerate BCD store:
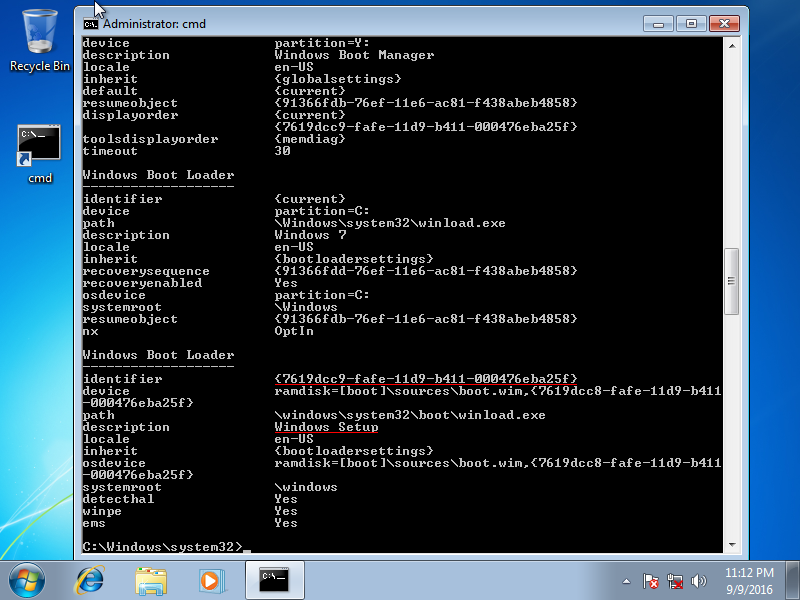
16) Note GUID value corresponding to "Windows Setup" and run the following command to get rid of Windows Setup in the boot menu: bcdedit /delete {<GUID>}:
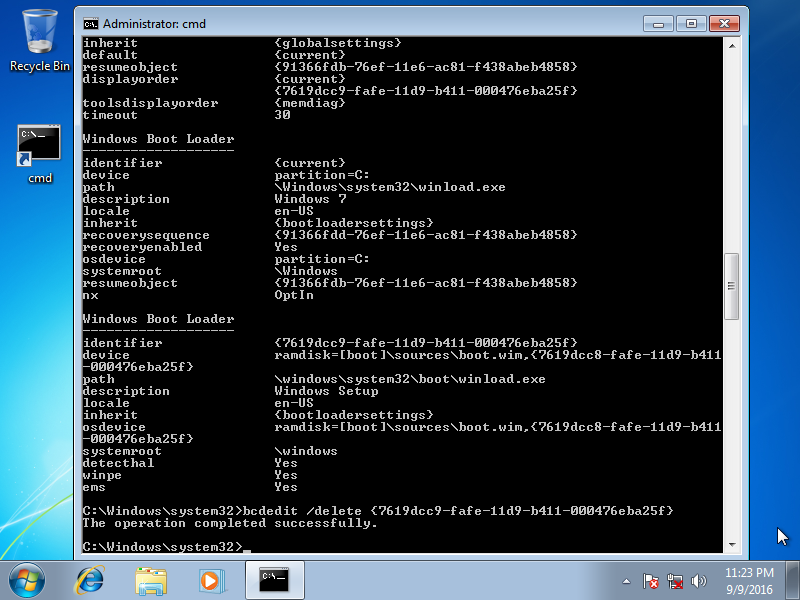
17) Run bcdedit /enum to reenumerate BCD store:
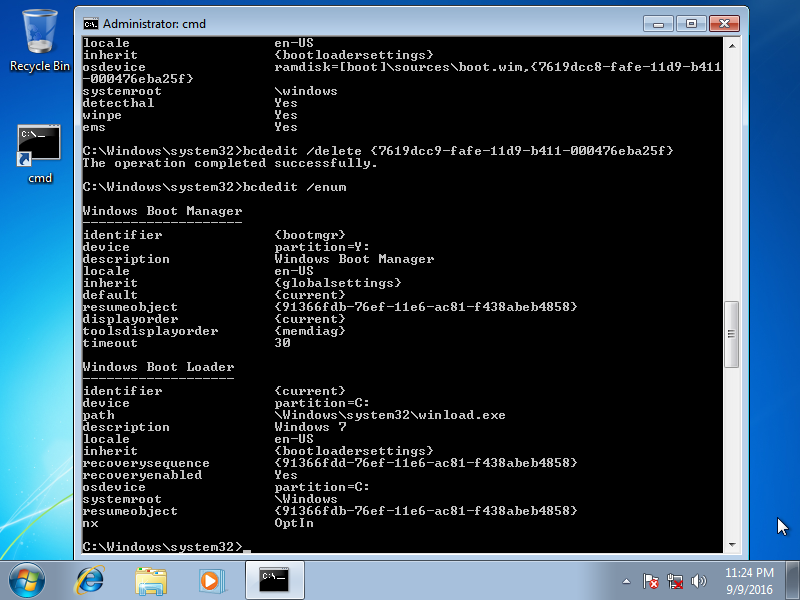
18) Run the following command to unbind bootloader from temporary installation partition and bind it to a new system partition: bcdedit /set {bootmgr} device partition=Z::
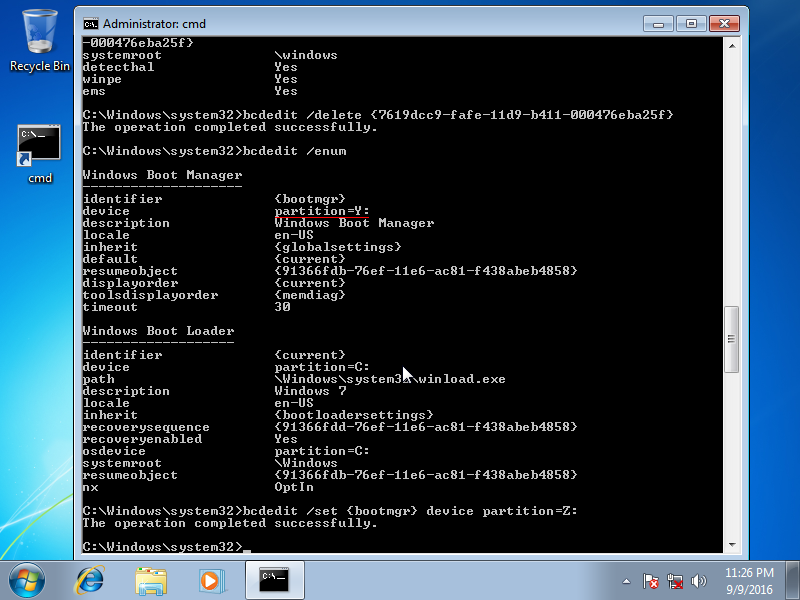
19) Type exit to close elevated command prompt and reboot computer.
7. Step by step guide part 5:
Get rid of temporary partition
At this point, Windows boots from 100 MB system reserved partition, and 8 GB temporary installation partition is no longer needed. Let's delete it, reclaim its space for disk C:, and by the way unassign Z: drive letter from 100 MB system reserved partition.
1) Press Win+R, type diskmgmt.msc and press Enter to run Disk Management:
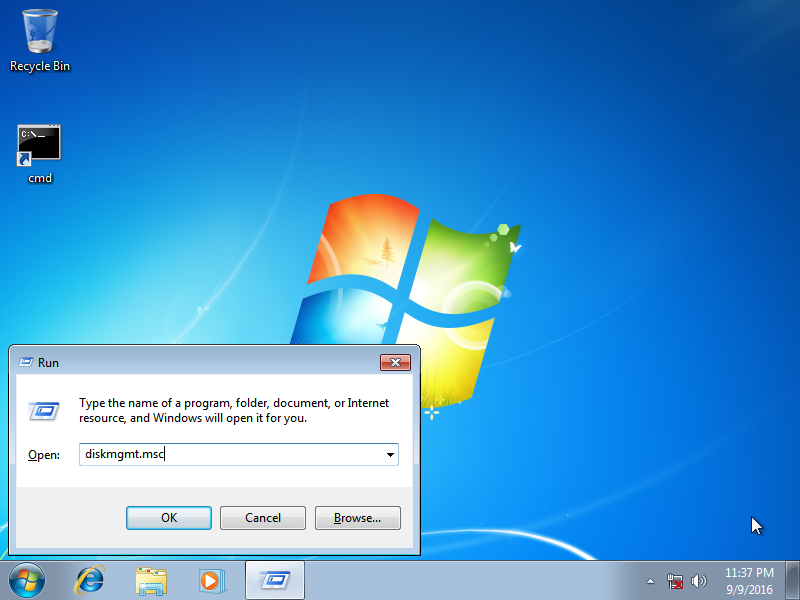
2) Delete disk Y:
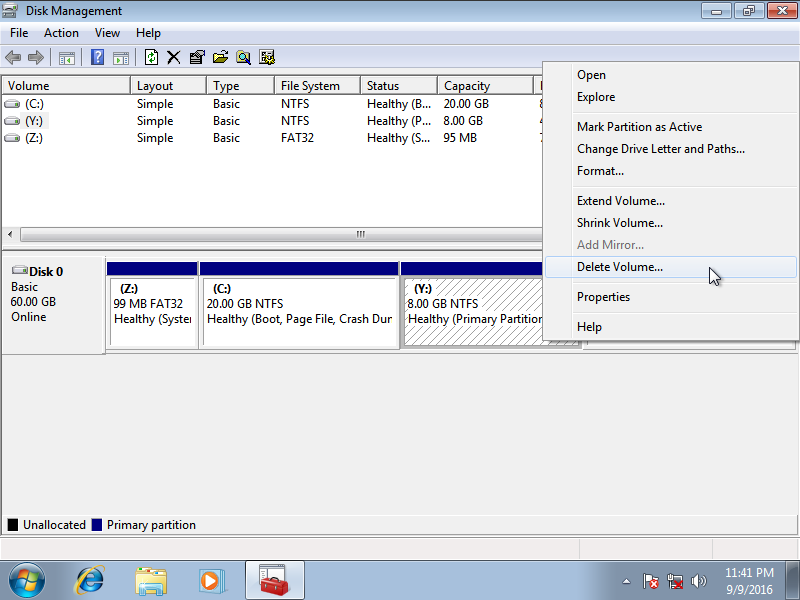
3) Unmap system reserved partition from drive letter Z:
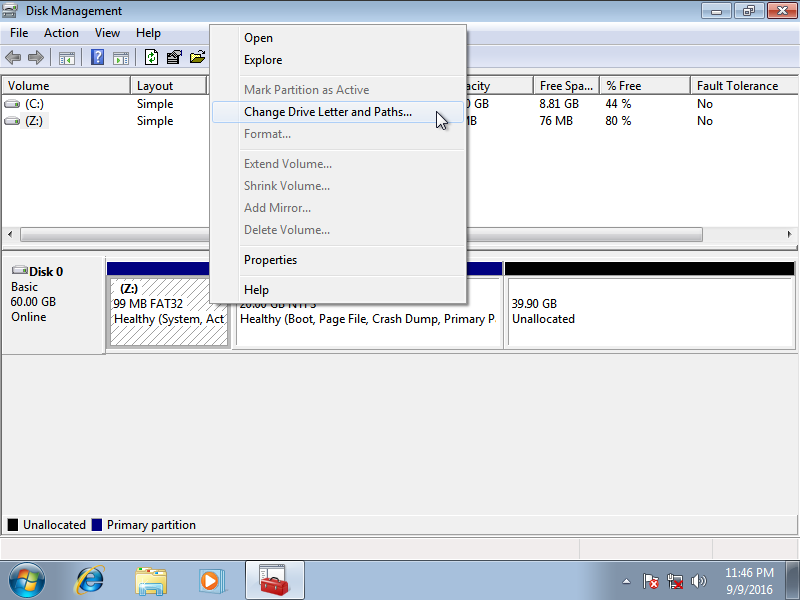
4) If necessary, extend disk C: to the space which was occupied by temporary installation partition:
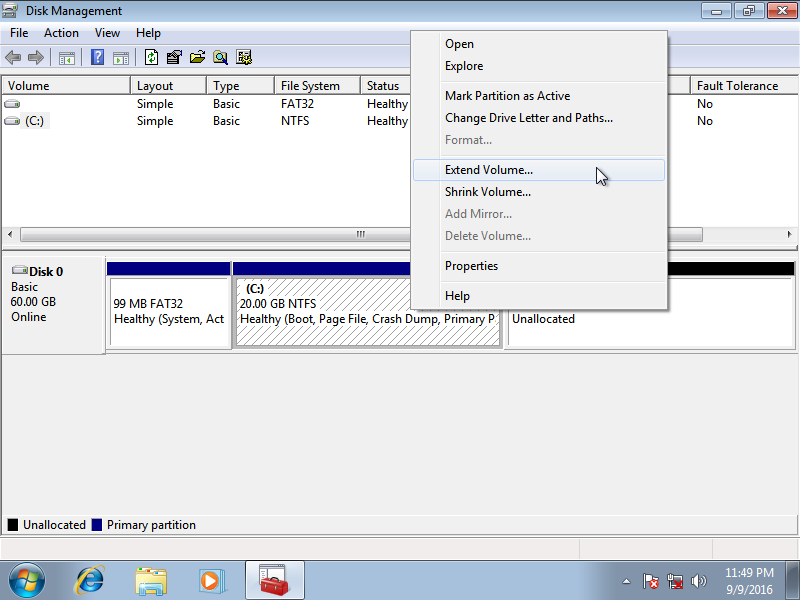
5) If necessary, create disk D: in the remaining disk space. It will occupy MBR slot #3 (slot #1 is system reserved partition, slot #2 is disk C:).
6) Reboot last time to make sure everything works as expected. Also you may remove shortcut to Elevated Command Prompt from the desktop and clear the Recycle Bin.

| About us | Partners | Contact us | Privacy policy |