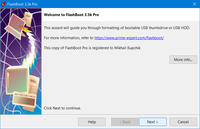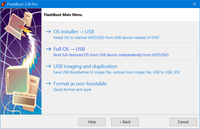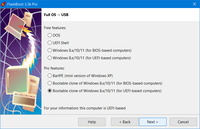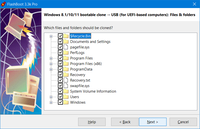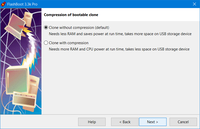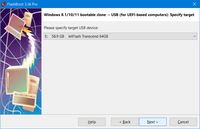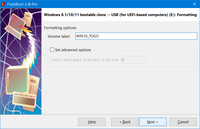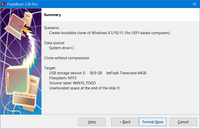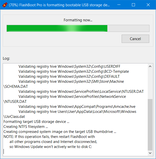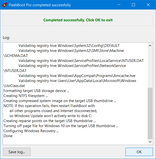FlashBoot: Create bootable clone of Windows 10/11 or Windows 8.x on USB thumbdrive
With FlashBoot, you can clone your existing Windows 10/11 or Windows 8.x installation (including apps, settings, documents, games, browsers etc) from internal HDD or SSD to external USB thumbdrive or USB HDD.
By default, existing files will be compressed, so for this operation usually you need smaller capacity USB storage device than your disk C:. Typical compression ratio is 35-45%. During live sessions, Windows on USB thumbdrive will store all new files and all updated files in decompressed form.
System partition on USB storage device will have different unique identifier from original system partition on internal HDD/SSD, so there will be no conflicts or collisions when booting USB thumbdrive on the source PC.
This feature is particularly useful for travellers (who want to save time on reinstalling apps in Windows To Go installation) and as live backup copy (which will be of good use in the case of next ransomware virus attack, failed Windows update, or accidently deleted file).
1) Run FlashBoot Pro, click Next:

2) Choose "Full OS -> USB" in the the Main Menu:
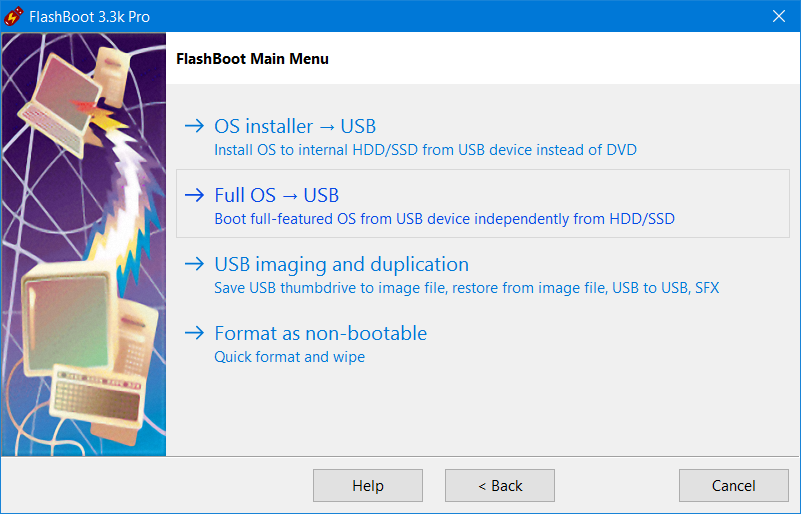
3) Choose "Bootable clone of Windows 8.x/10/11 (for UEFI-based computers)" in this menu and click Next:
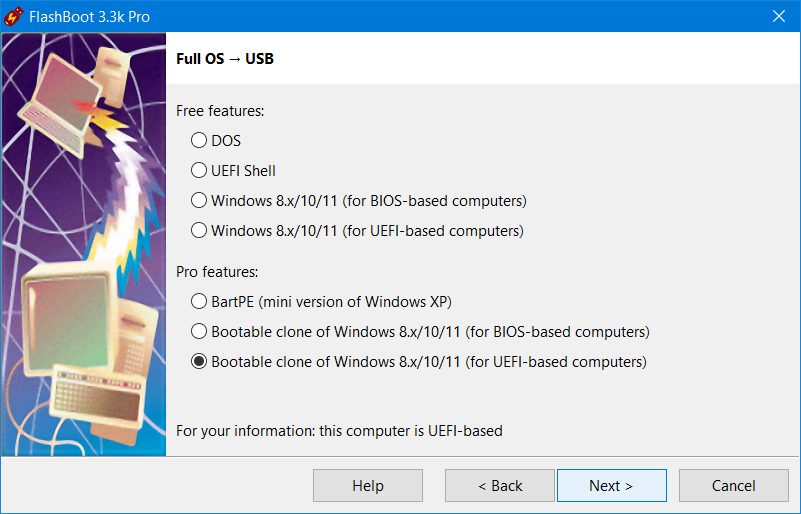
4) Choose which files and folders are to be excluded from the clone. If you have large enough
USB thumbdrive or USB HDD, then you can leave all files and folders included:
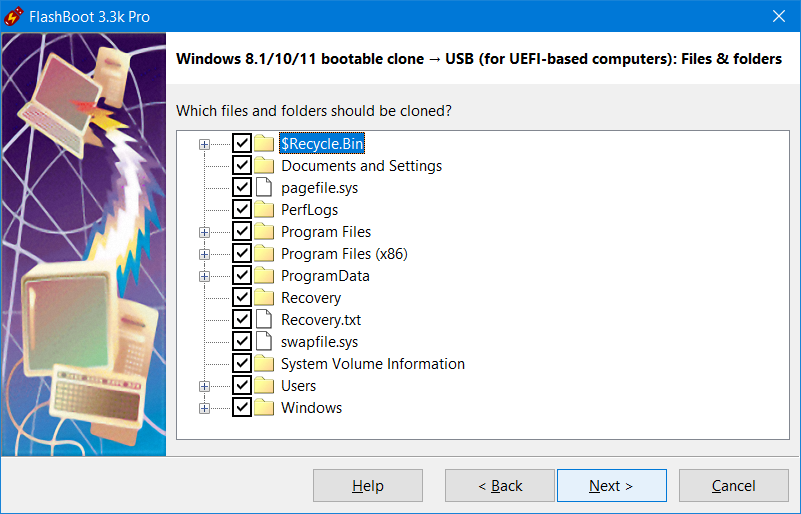
5) Specify whether clone should be compressed or not, and click Next:
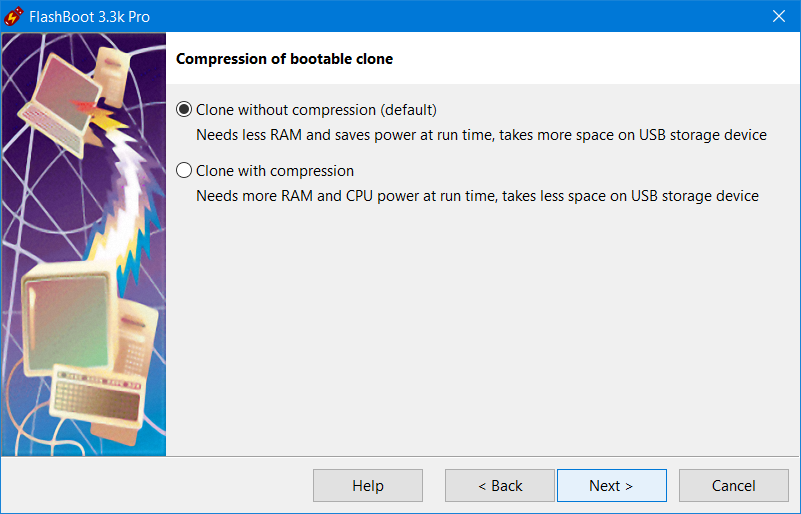
6) Specify target USB storage device and click Next:

7) If necessary, change volume label, or leave it as is, and click Next:
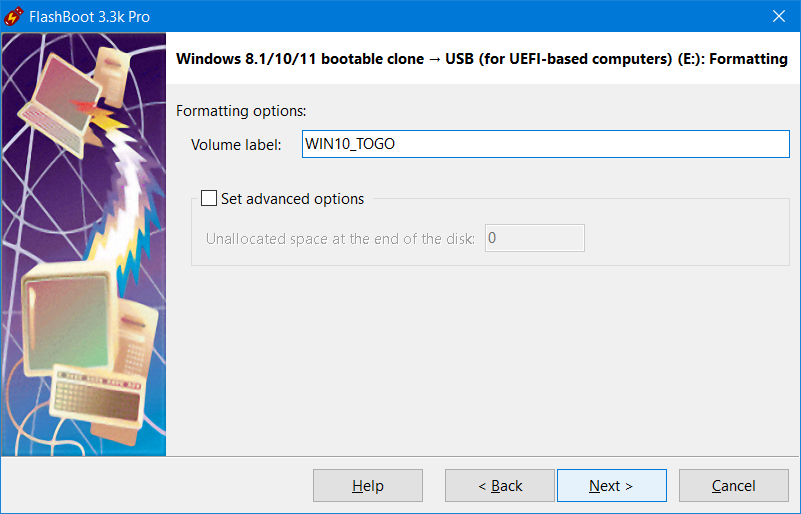
8) Wait for process completion:
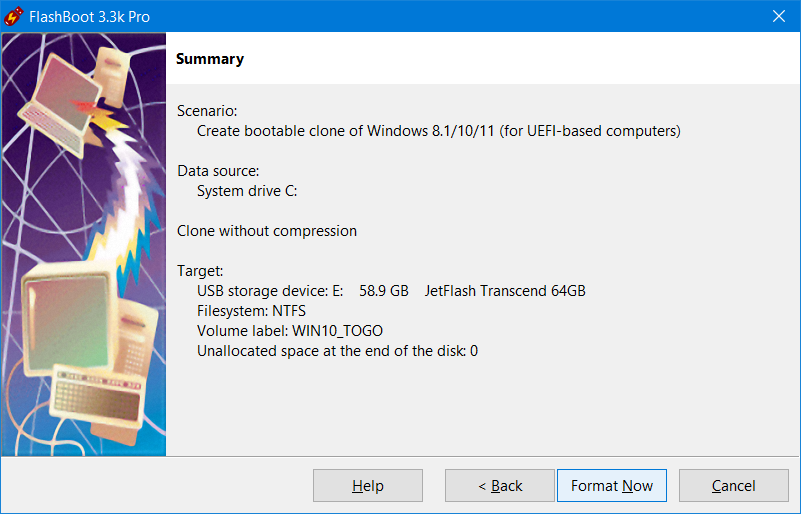
9) Check summary information and click Format Now:
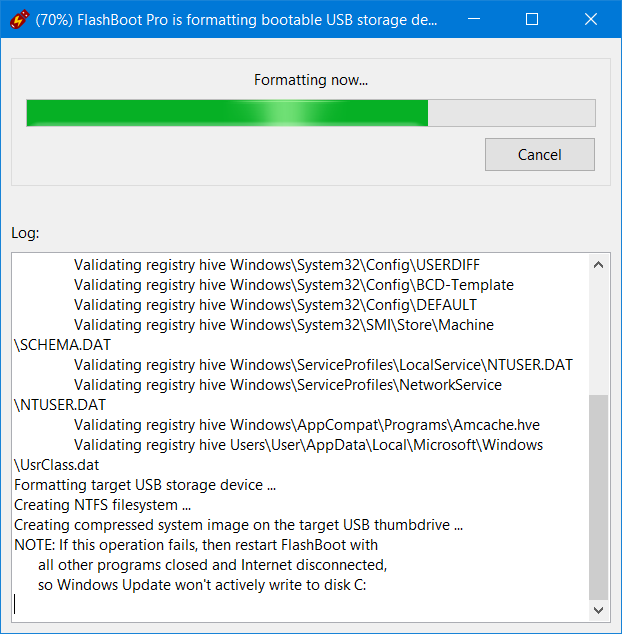
10) Bootable USB storage device is ready to use. Click OK to exit:
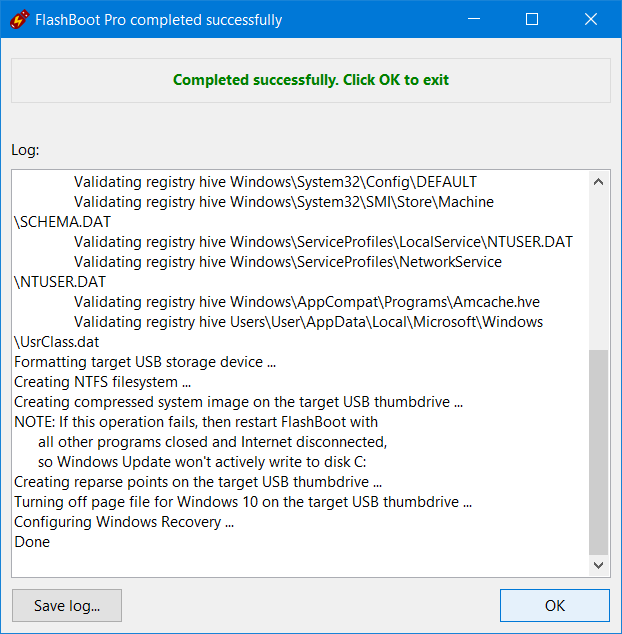
This feature is available only in FlashBoot Pro, but FlashBoot Free can install fresh copy of Windows 8.x/10/11 (without apps and settings) to USB thumbdrive or USB HDD.
Hardware Requirements
USB 3.0 mass storage device is recommended, USB 2.0 is a minimum requirement (but please do not use old and slow USB devices).
Minimum capacity is 32Gb, 64Gb or more is recommended.
| About us | Partners | Contact us | Privacy policy |