Getting Started with Emergency Boot Kit
Before getting started, please download Emergency Boot Kit demo or buy a full version.
| Contents |
1. Deploying to USB thumbdrive or CD/DVD
Choose target USB thumbdrive or CD/DVD disc to deploy Emergency Boot Kit:
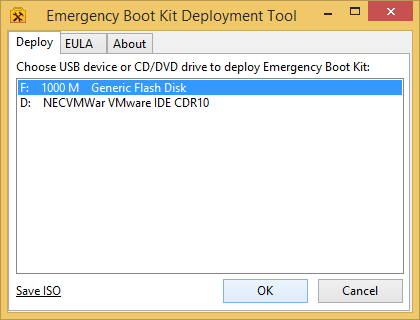
Emergency Boot Kit has been deployed successfully:
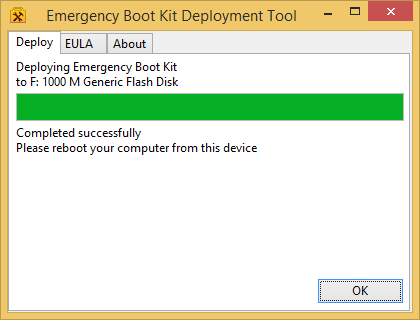
2. Setting up BIOS to boot from USB thumbdrive
2.1. Method A: Changing BIOS settings
1.1. Enter the BIOS setup utility by pressing DEL key at boot time, or F1 on some rare cases.
1.2. Change the BIOS boot order so the USB device option is listed first. The BIOS is rarely set up this way by default.
If the USB port is not first in the boot order, your PC will start "normally" (i.e. boot from your hard drive) without even looking at any boot information that might be on your USB device.
Note: After setting your USB device as the first boot device, your computer will check it for boot information each time your PC starts. Leaving your computer configured this way shouldn't cause problems unless you plan on leaving the USB device attached all the time.
1.3. Attach the USB device to your computer via any available USB port.
1.4. Restart your computer.
1.5. Your computer should now boot from the USB flash drive or USB based external hard drive.
Example 1: Setting up AMI BIOS:
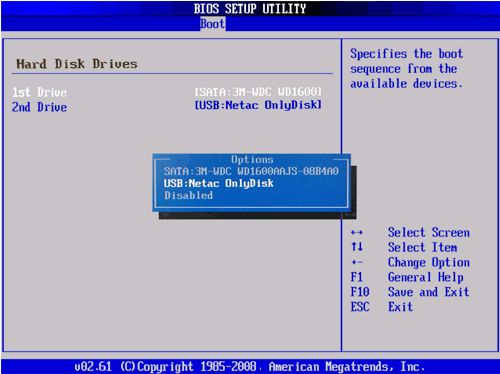
Example 2: Setting up Award BIOS:
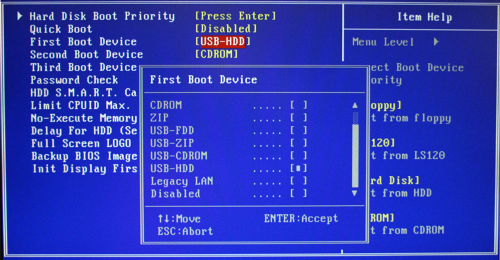
Example 3: Setting up Dell BIOS:
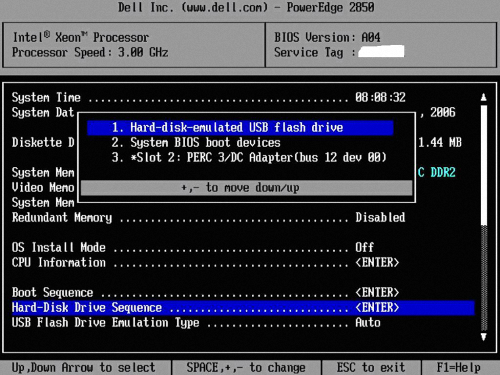
Example 4: Setting up Hewlett Packard BIOS:
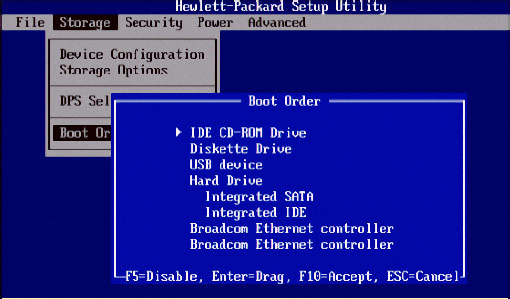
2.2. Method B: Boot Menu
Modern computers detect the USB devices at boot time automatically. So you can press a specific key (F8, ESC, F10 or F11) to access the "Boot Menu". Select your USB thumbdrive from the Boot Menu to continue.
In this case your computer will boot from USB thumbdrive only once, and it will boot from the internal hard drive next time, regardless of whether USB thumbdrive is plugged or not.
Example 1: Boot menu on AMI BIOS:
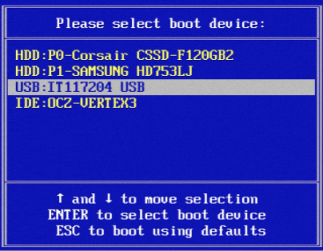
Example 2: Boot menu on ASUS BIOS:
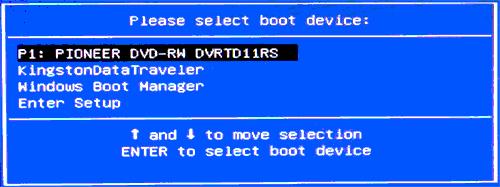
2.3. Comprehensive guide
University of Wisconsin-Madison has prepared a comprehensive guide how to boot to a system BIOS and boot menu on various systems: https://kb.wisc.edu/page.php?id=58779
3. Troubleshooting
If these keys does not work and no hints appear at boot time, then read user manual for your motherboard or notebook. Also check out some of the tips below.
3.1. Recheck the boot order in BIOS (Step 1.1). The number one reason a bootable flash drive or other USB device won't boot is because BIOS is not configured to check the USB port first.
3.2. Didn't find a "USB Device" in boot order listing of your BIOS? If your computer was manufactured around 2001 or before, it may not have this ability. If your computer is newer, check for some other ways that the USB option might be worded. In some BIOS versions, it's called "Removable Devices" or "External Devices".
3.3. Switch to another USB port. BIOS on some motherboards only checks the first few USB ports. Switch to another USB port and restart your computer.
3.4. Be sure to keep an eye for BIOS updates from your motherboard or notebook vendor.
| About us | Partners | Contact us | Privacy policy |