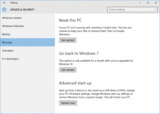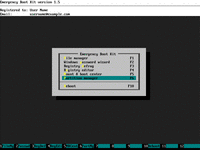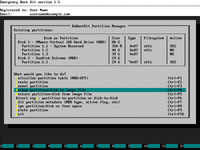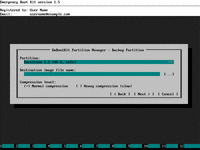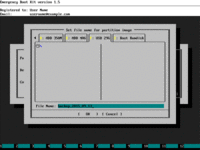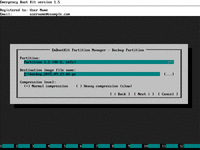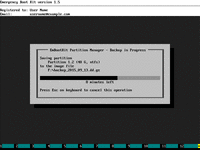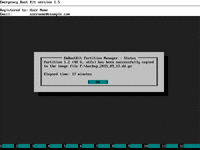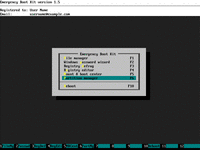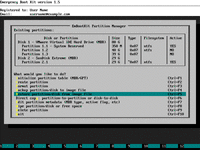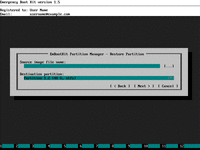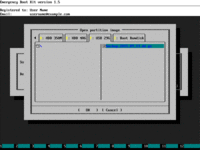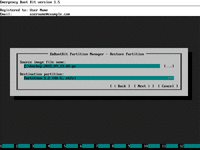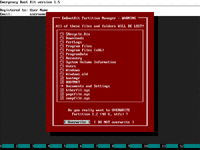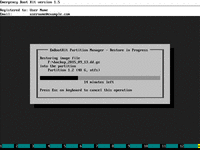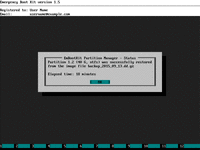How To Roll Back From Windows 10 After 30 Days Limit With Emergency Boot Kit
If you want to try out Windows 10, but hesitate to upgrade due to performance or privacy concerns, you can use Emergency Boot Kit to make a full backup of your system, so you can revert from Windows 10 to your previous version of Windows later at any time.
This article explains how to get ready to uninstall Windows 10 and go back to Windows 7 or 8 after expiring 30 day period, and how to downgrade from Windows 10 to your past operating system at any time.
| Contents |
1. Formulation of the problem
Is Windows 10 a modern cloud operating system which delivers a refined, vastly improved vision for the future of computing, next generation digital experience powered by voice recognition, universal syncronization and unified software platform; or it's a privacy nightmare designed solely for the purpose of tracking users and collecting data by three-letter agencies? There are plenty of reviews on the Internet, but it's always better to see and try for yourself.
Fortunately, you can upgrade to Windows 10 from Windows 7, Windows 8 and Windows 8.1 for free, but what about going back? What if you don't like the new Windows 10 and would like to restore your previous operating system?
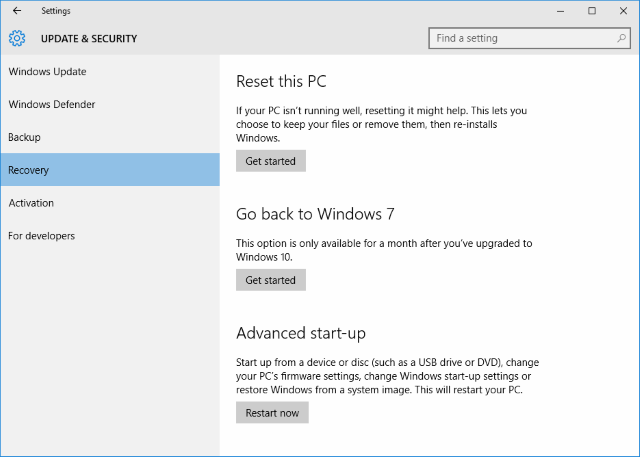
By default, Windows 10 allows reverting to the previous version of Windows only during the first 30 days after the in-place upgrade. Once that 30 day limit is reached, Windows 10 will remove the ability to roll back, also removing the files necessary to perform the action.
This article explains how to upgrade Windows 7, 8 or 8.1 to Windows 10 in such way that you can restore your previous version of Windows at any moment in the future, effectively extending your 30 days downgrade grace period to the infinity.
2. Solution in a nutshell
1) Download Emergency Boot Kit.
2) Deploy Emergency Boot Kit to USB thumbdrive and set up your computer to boot from this USB thumbdrive.
3) Using Emergency Boot Kit Partition Manager, take a backup copy of your disk C:. If you choose to save your backup copy to external USB thumbdrive or USB HDD, then demo version of Emergency Boot Kit will suffice.
4) Boot to Windows 7/8.x and reserve your free upgrade to Windows 10 using the tray icon.
5) Upgrade your old OS to Windows 10 using normal Microsoft update method. Enjoy the new OS.
6) If you happen to dislike Windows 10, then boot to Emergency Boot Kit, run Partition Manager and restore your previously saved backup copy of disk C: from external USB thumbdrive/HDD, or from the compressed image file in another local partition. Your old operating system, applications, desktop contents, documents and settings will be restored to original state at the moment of taking backup copy. To make a restore, you will need a full version of Emergency Boot Kit, which is a shareware for $39.95.
3. Taking backup copy of your old system
This section should be applied before upgrading your old Windows 7/8.x to Windows 10.
1) Boot Emergency Boot Kit, Choose Partition Manager in the main menu:
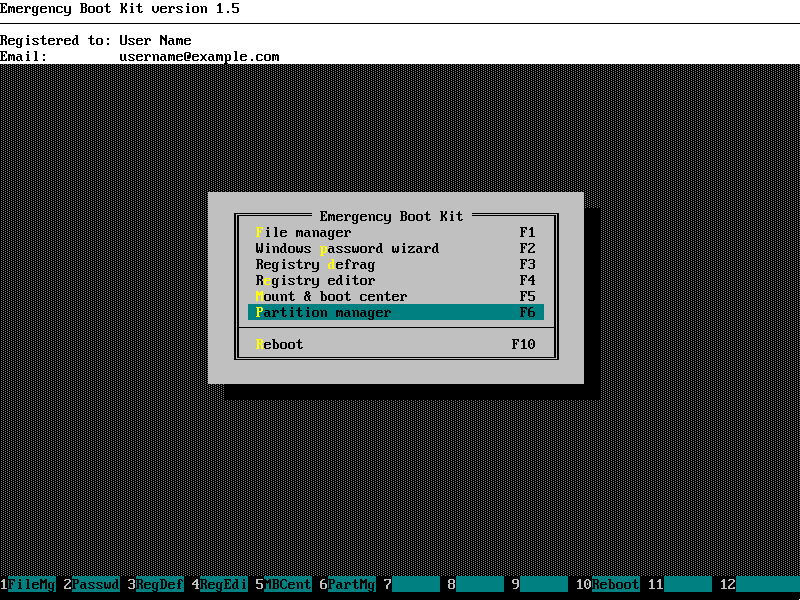
2) Choose "Backup partition/disk to image file" in the Partition Manager menu:
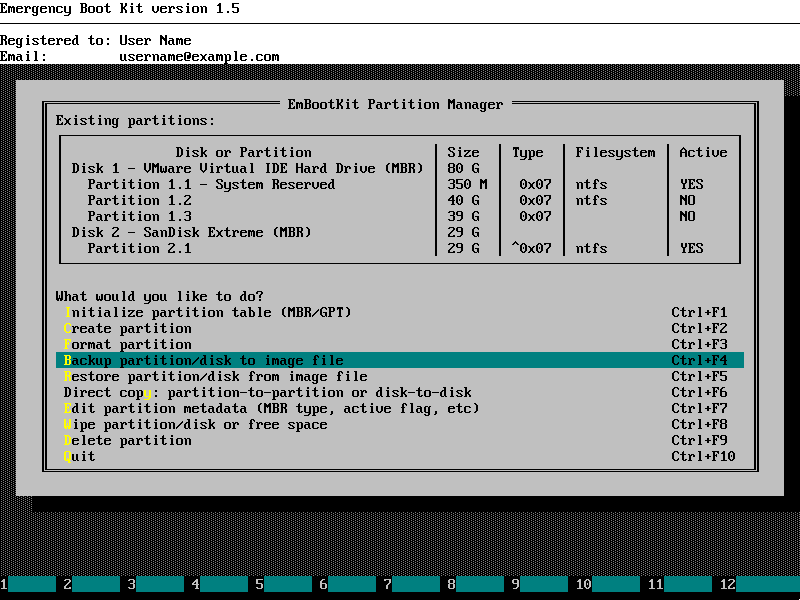
3) Choose partition to backup (your disk C: in Windows) and click [...] button:
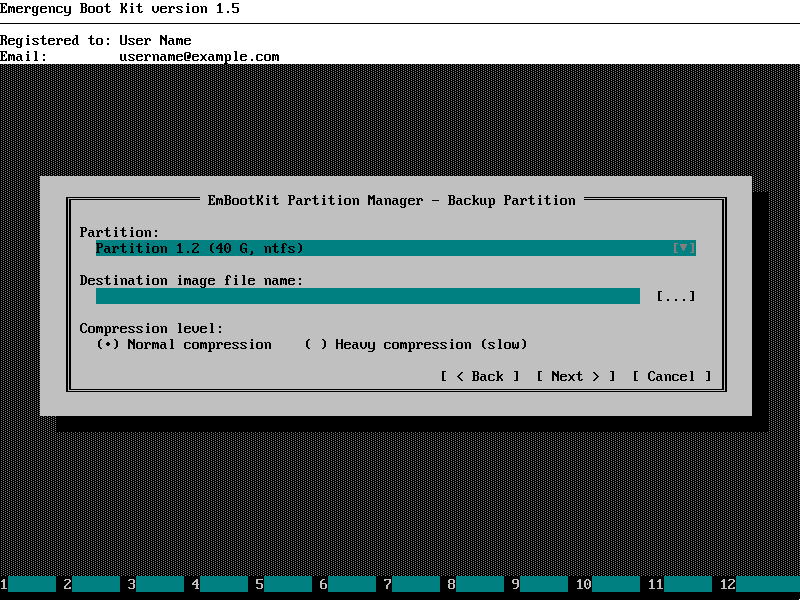
4) Choose disk and folder to save compressed partition image file to (E: USB 29G in this example) and then type in the file name to the corresponding input field (backup_2015_09_13 in this example).
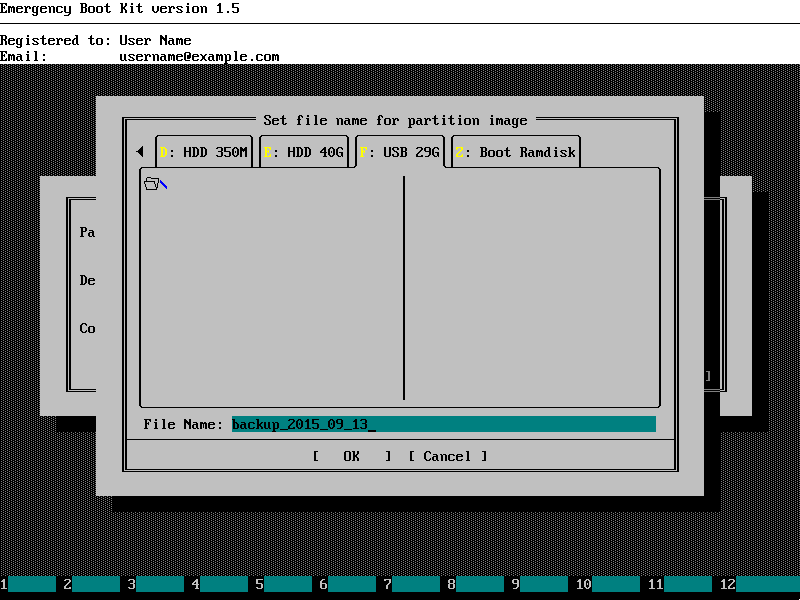
5) Check image file name and click "Next >" button to start saving partition image:

6) Partition backup in progress:
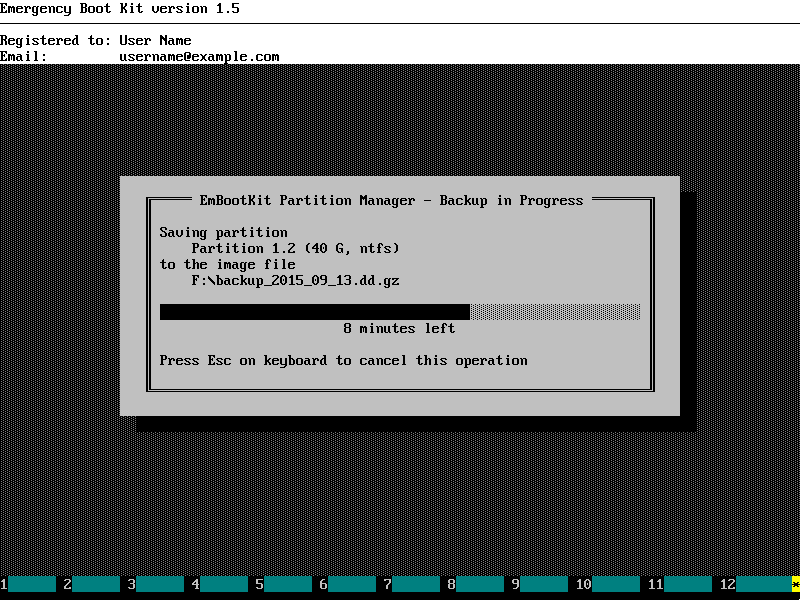
7) Partition backup complete:
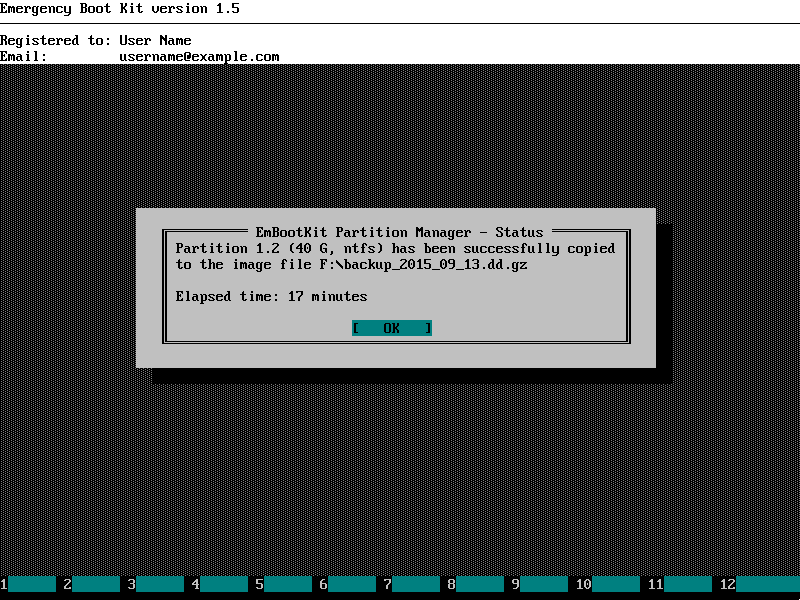
4. Rolling back to your old system
This section should be applied only if you decide to roll back from Windows 10 to your previous OS.
1) Boot Emergency Boot Kit, Choose Partition Manager in the main menu:
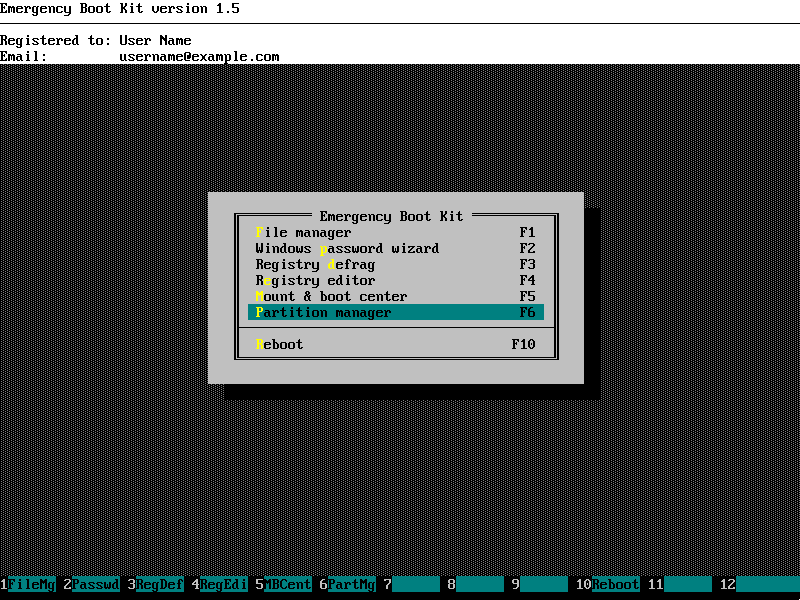
2) Choose "Restore partition/disk from image file" in the Partition Manager menu:
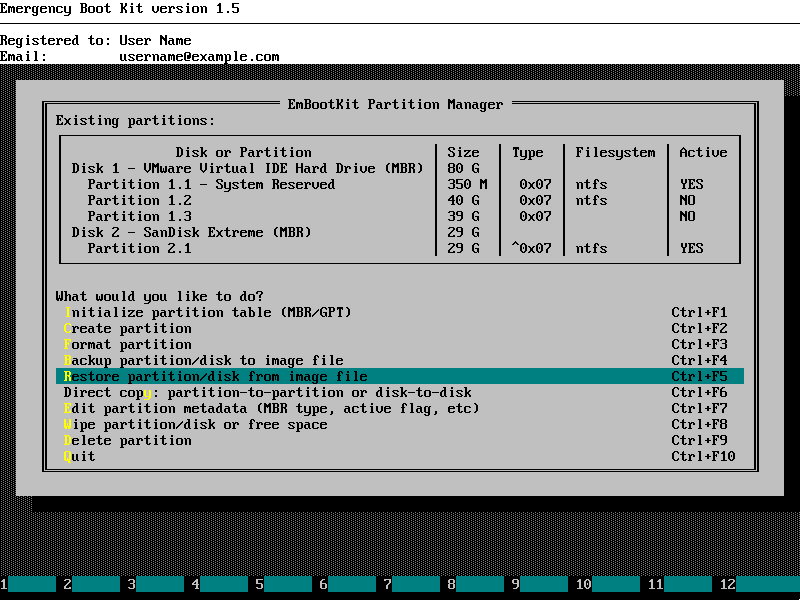
3) Choose destination partition (your disk C: in Windows) and click [...] button:
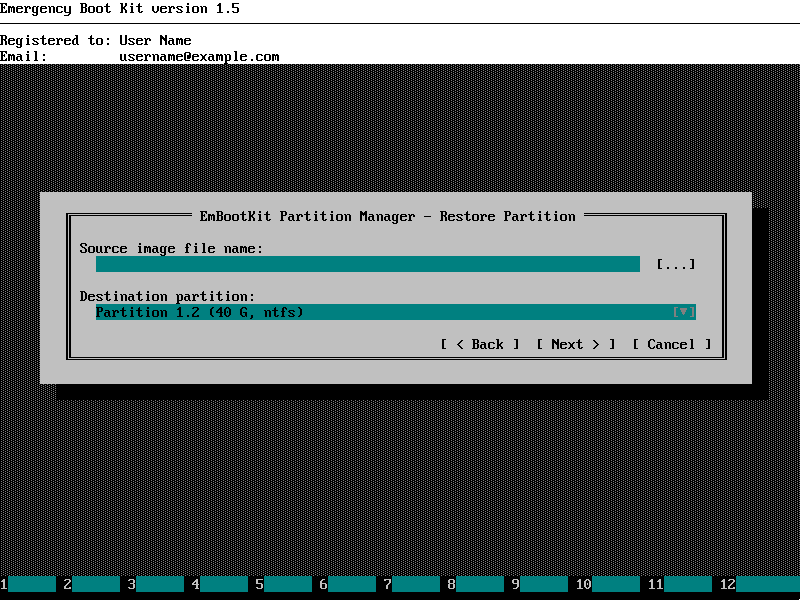
4) Choose disk and folder which contains compressed partition image file (E: USB 29G in this example) and then click on that file (backup_2015_09_13.dd.gz in this example).
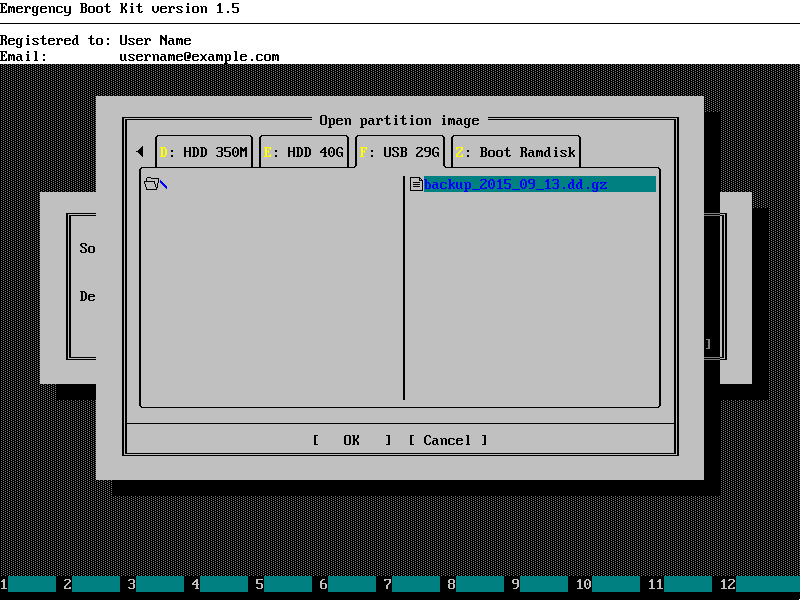
5) Check target partition once again and click "Next >" button:
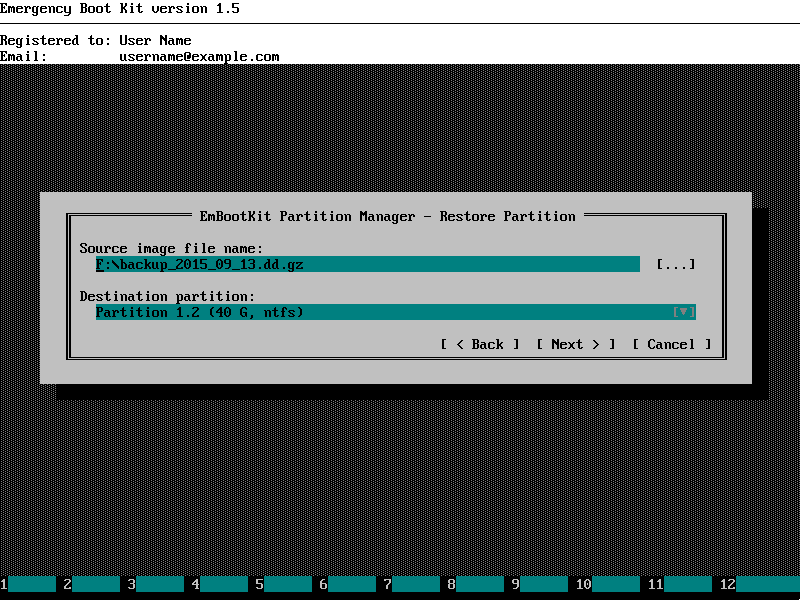
6) Read this warning carefully:
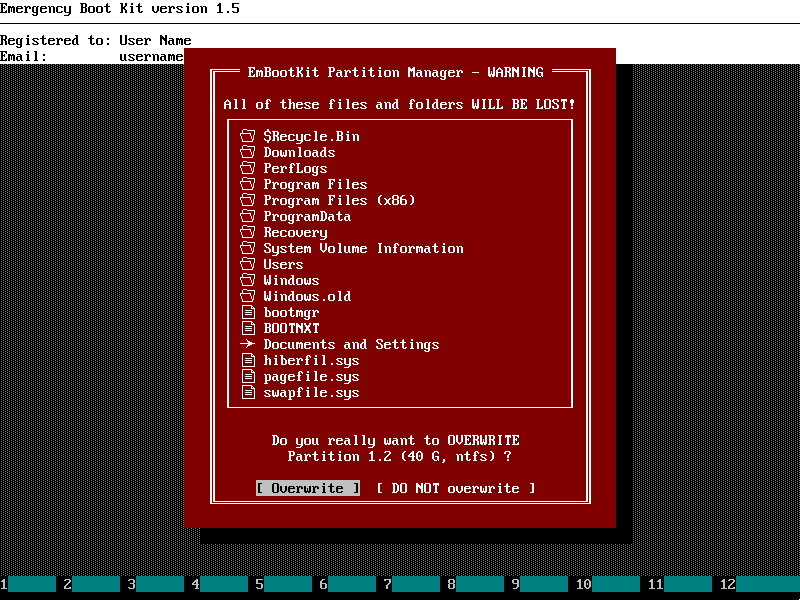
7) Partition restore in progress:
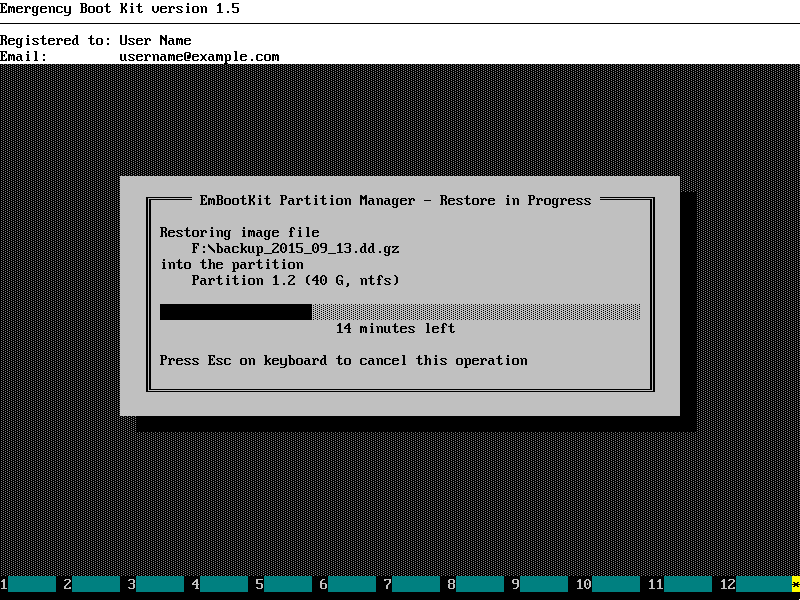
8) Partition restore complete. Now your operating system is reverted to the previous version:
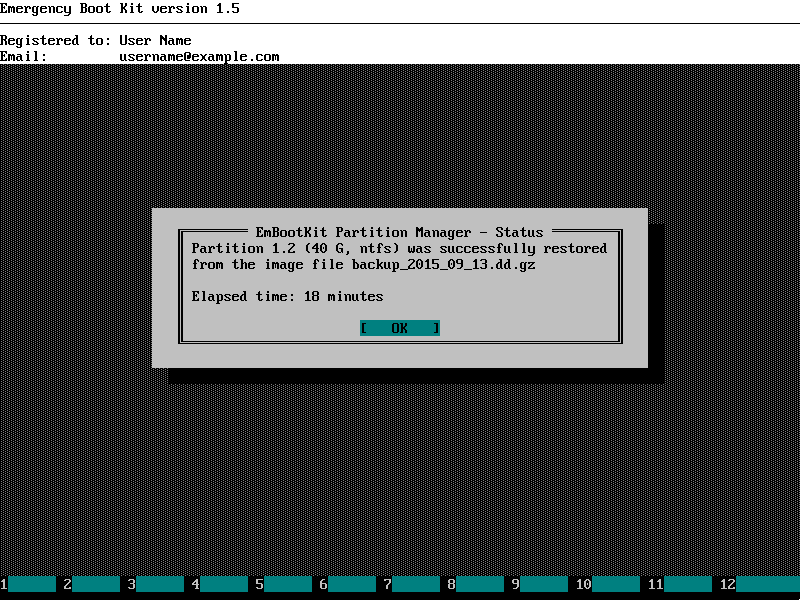
5. Additional advantages of using Emergency Boot Kit to roll back from Windows 10
Standard option of downgrading Windows 10 back to previous version of Windows via an OS applet shown above breaks Task Scheduler. Error message like this appears:
- Windows is unable to run automatic maintenance. The maintenance scheduler is unavailable.
- The task XML contains a value which is incorrectly formatted or out of range.
- The task XML contains an unexpected node.
More information: Task scheduler is broken after windows 10 downgrade
A method of Windows 10 downgrade using Emergency Boot Kit as described in this article does not have this problem.
| About us | Partners | Contact us | Privacy policy |