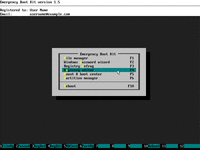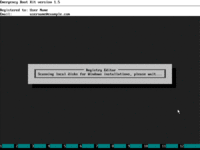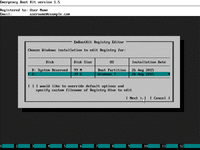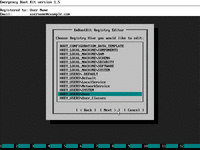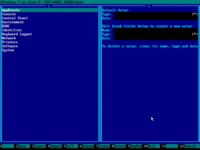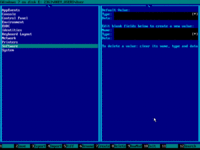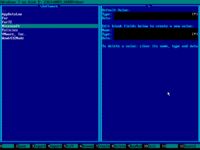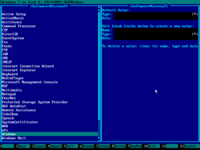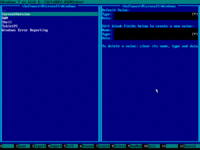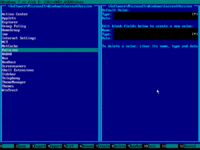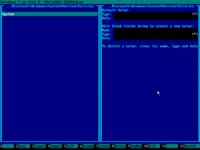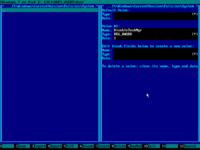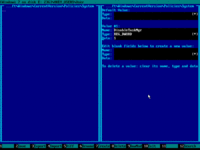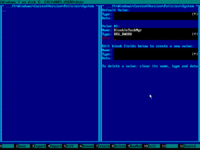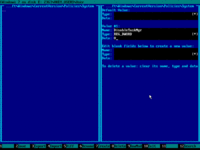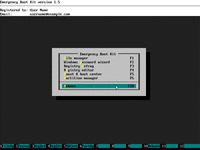Fix Task Manager Has Been Disabled By Your Administrator
In addition to disabling registry editing, various Windows malware often disables Windows Task Manager, for the purpose of hindering experienced user's ability to detect it in the list of running programs and kick it out of the system.
This article explains how to fix task manager has been disabled by administrator error message. Enable Task Manager in Windows back again, restore ability to run Windows Task Manager.
1. Symptoms of the problem
When starting Windows Task Manager an error message like this appears:
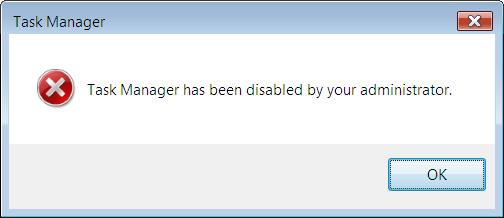
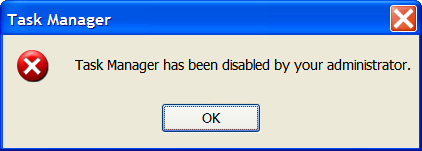
It may also appear in localized form in non-English versions of Windows.
2. True reason why are you getting Task Manager Has Been Disabled By Your Administrator error
Usually taskmgr.exe is disabled by malware (virus, trojan, spyware or something like that). Malware runs in memory as ordinary process, and it can be killed from Task Manager. So, malware cuts off user access to Task Manager, in order to survive.
Even after malware is removed by antivirus, user access to Task Manager may still remain disabled.
This article explains how to enable it back.
3. How to fix Task Manager Has Been Disabled By Your Administrator error
Emergency Boot Kit is a powerful toolset to fix unbootable computers and recover data from them. One of tools in Emergency Boot Kit is an offline Registry Editor, which can make changes to the Windows Registry from the outside of Windows.
Using Emergency Boot Kit Registry Editor, you'll be able to change DisableTaskMgr value to 0 in HKEY_CURRENT_USER\Software\Microsoft\Windows\CurrentVersion\Policies\System, so enable Task Manager in Windows.
4. Step by step guide of using Emergency Boot Kit to enable Task Manager in Windows
1) Download Emergency Boot Kit and deploy it to USB thumbdrive according to the instructions, then set up your BIOS to boot from USB thumbdrive. You need full version of Emergency Boot Kit to actually write changes to the disk, but it's recommended to try demo version to make sure there are no hardware incompatibilities.
2) Boot from Emergency Boot Kit, wait until the main menu appears.
Choose "Registry Editor" in the main menu or press F4

3) Wait while Emergency Boot Kit scans all local disks for Windows installations

4) Choose your Windows installation from the list
(you may ignore "Boot Partition" which is sometimes shown if Windows 7 is installed).
Use your mouse or UP, DOWN and ENTER keys on the keyboard to make a choice.
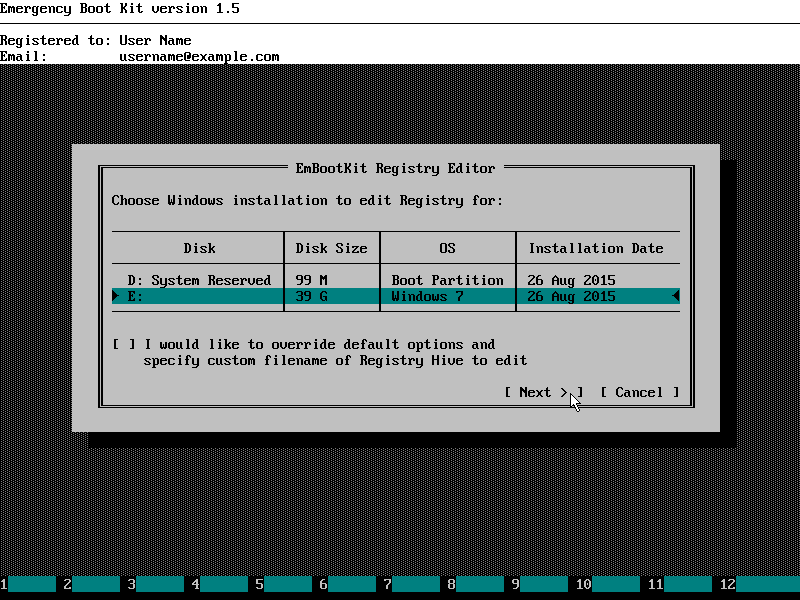
5) Choose Registry Hive you want to edit (HKEY_USERS\User), where User
is your default username in Windows.
Use your mouse or UP, DOWN and ENTER keys on the keyboard to make a choice.

6) Emergency Boot Kit Registry Editor appears, as shown below:
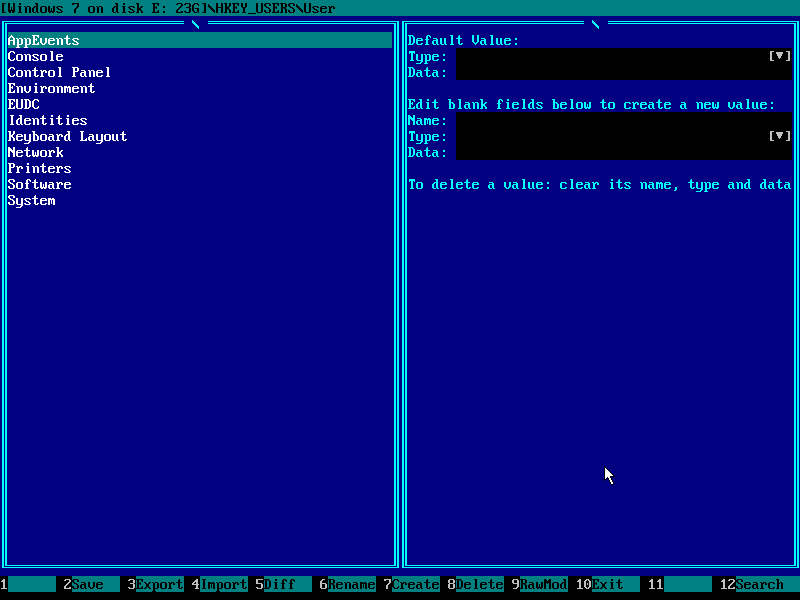
7) Navigate to Software registry key with your mouse or UP, DOWN and ENTER keys on the keyboard:
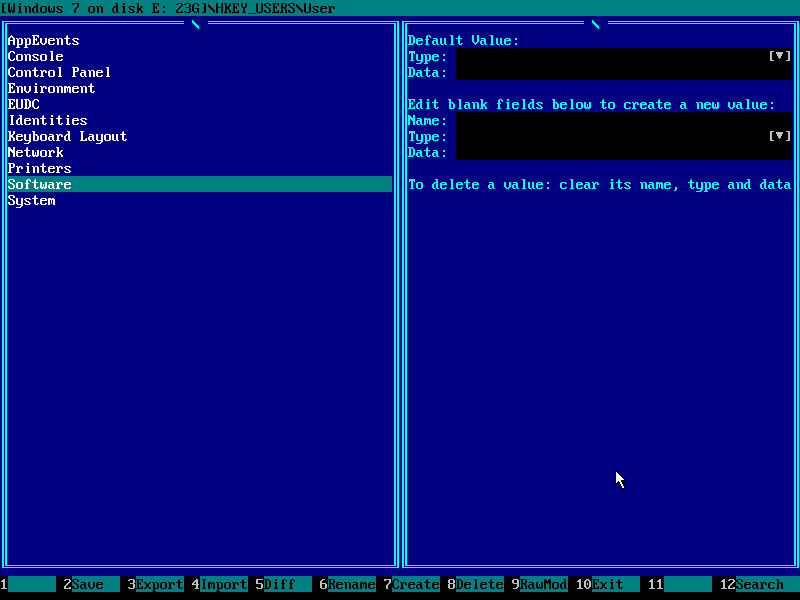
8) Navigate to Microsoft registry key:
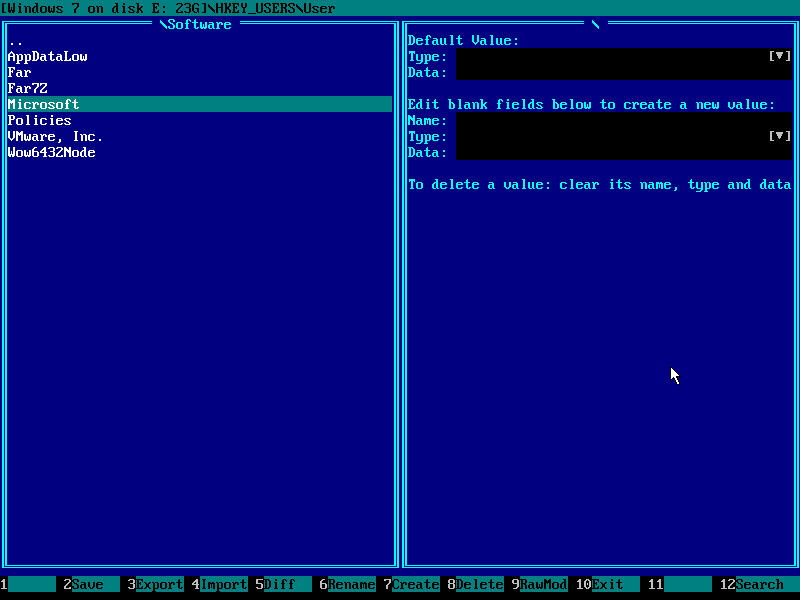
9) Navigate to Windows registry key:
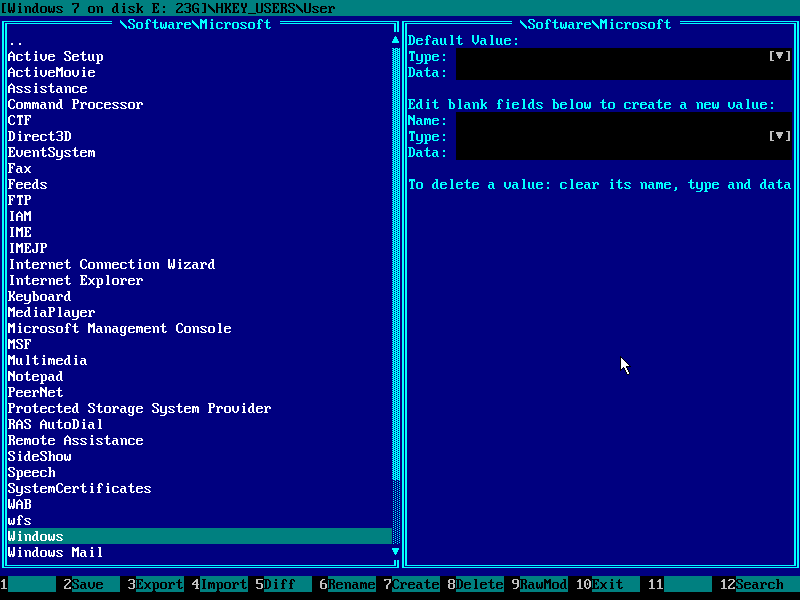
10) Navigate to CurrentVersion registry key:
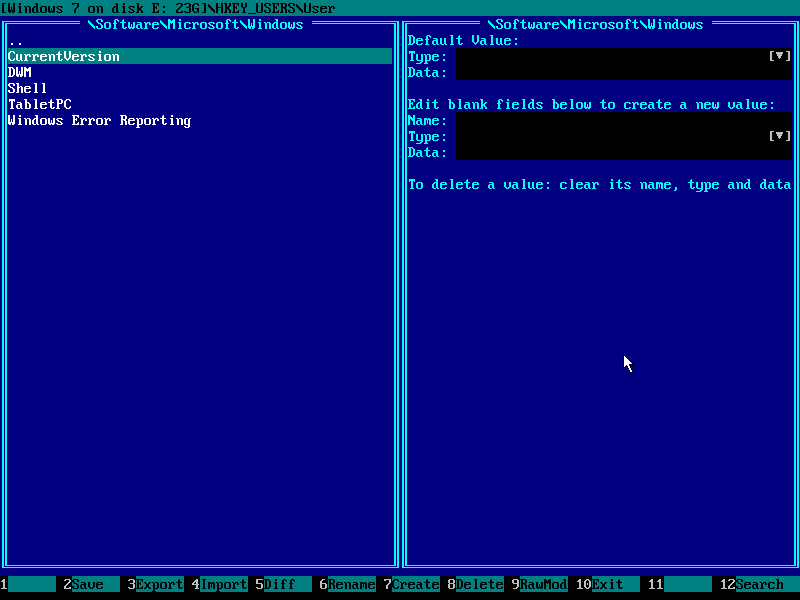
11) Navigate to Policies registry key:

12) Navigate to System registry key:
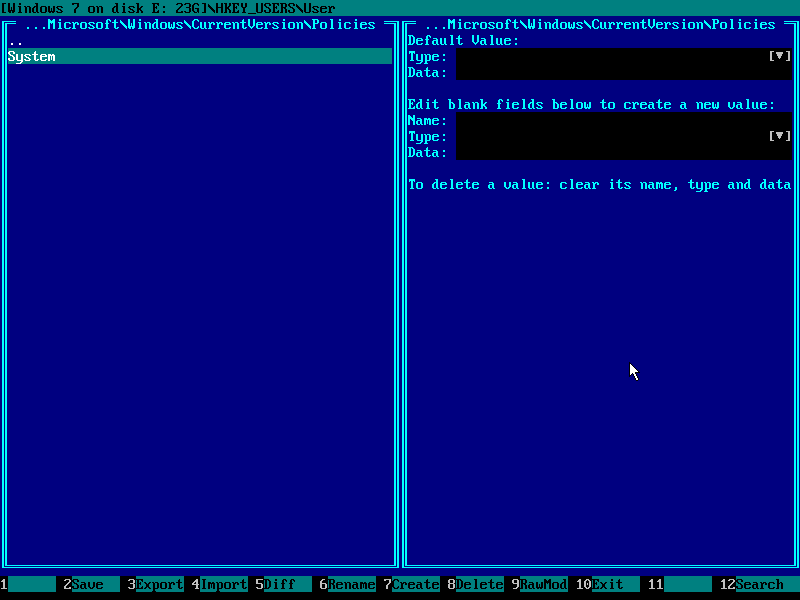
13) Enter that key and press TAB to switch to the right panel (you may also click it with a mouse):

14) Find the value DisableTaskMgr of type REG_DWORD
and navigate to its Data.
Use your mouse or UP/DOWN keys on the keyboard.
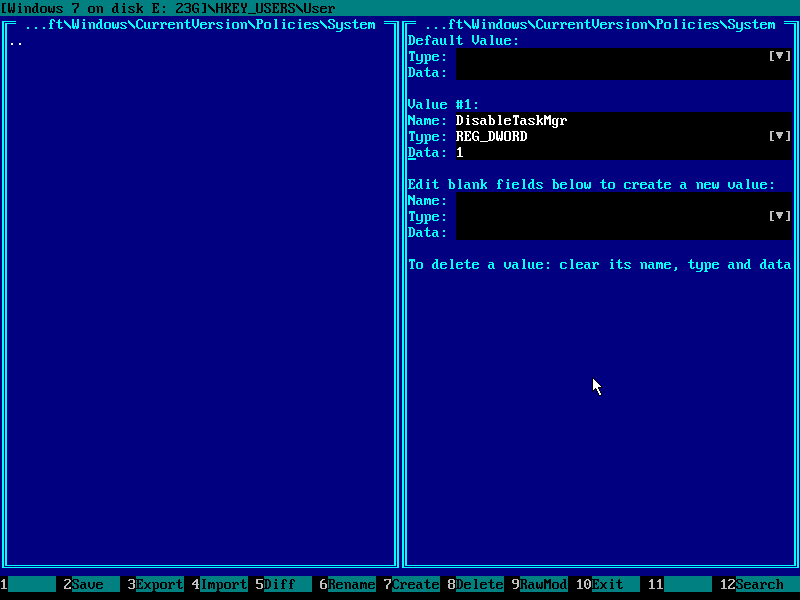
15) Go to the black (editable) area with RIGHT/LEFT keys on the keyboard and press DEL key to clear the data:
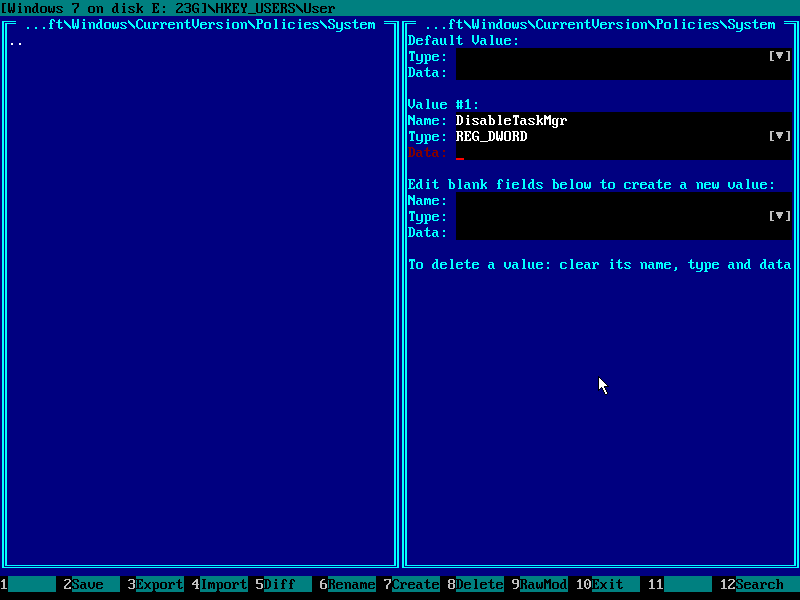
16) Press 0 key (zero key) on the keyboard to enter the new data:
Make sure the screen looks like below and then press
F2 and F10 to save registry hive to the disk end exit
(demo version will say it's not able to write
to the fixed disk at this point).
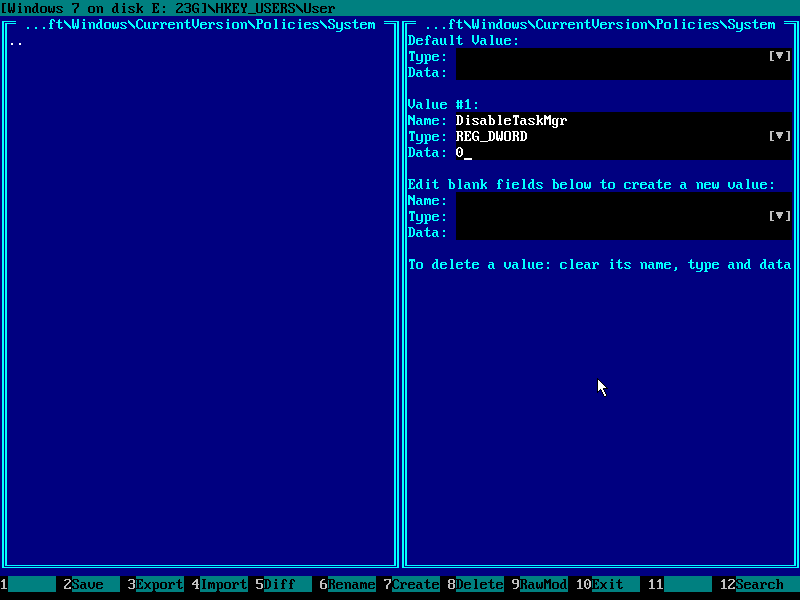
17) Finally, in the main menu of Emergency Boot Kit, choose "Reboot" or press F10:

5. Questions & answers
Q: Where is HKEY_CURRENT_USER?
A: There is no "current user" logged in, because you are outside of Windows. Choose one of existing
users and his/her registry hive is called HKEY_USERS\Username
Q: What if there are multiple users with disabled taskmgr.exe?
A: Then you need to repeat the recipe from this article multiple times, once for each user.
Q: I've set DisableTaskMgr=0 in HKEY_USERS\...\Software\Microsoft\Windows\CurrentVersion\Policies\System
but taskmgr.exe still gives me the same error message "Task Manager has been disabled by your administrator".
A: Task Manager may be also disabled via Group Policy; in order to override it, go to HKEY_USERS\...\Software\Microsoft\Windows\CurrentVersion\Group Policy Objects\LocalUser\Software\Microsoft\Windows\CurrentVersion\Policies\System
registry key and set REG_DWORD value of DisableTaskMgr to 0. If
some of the keys along the path does not exist, then you may create that key(s) using F7.
Q: Can I use Emergency Boot Kit registry editor to change other keys and values not mentioned
in this acticle?
A: Yes, Emergency Boot Kit registry editor has no limitations and can edit any key or value in any
registry hive. Changes are held in memory until you press F2. Registry hives are strictly validated
after being loaded from disk and before being written to disk, so it's a solid and safe tool to use
in everyday sysadmin's work.
| About us | Partners | Contact us | Privacy policy |