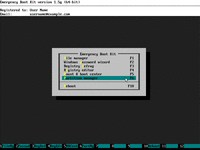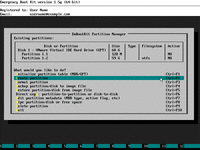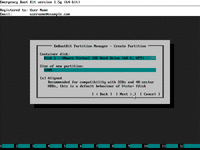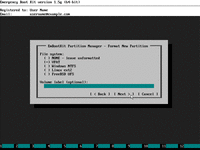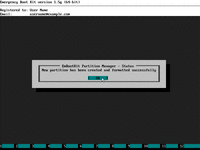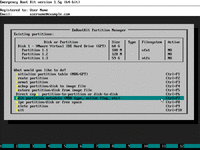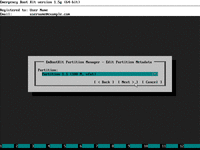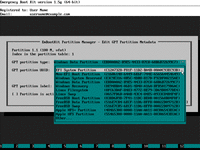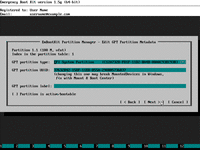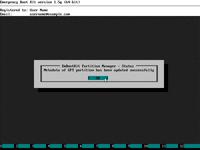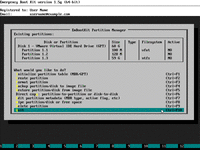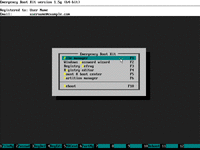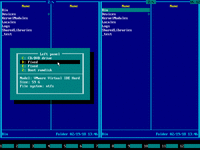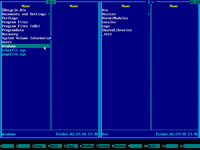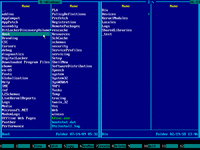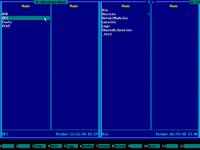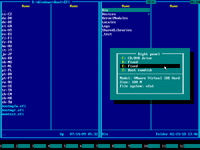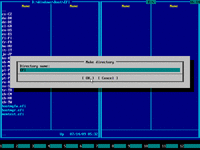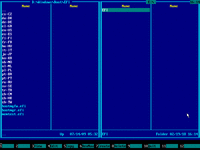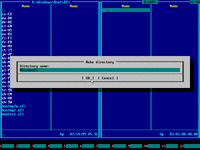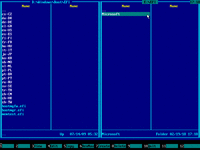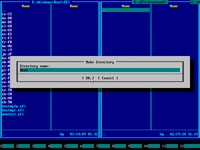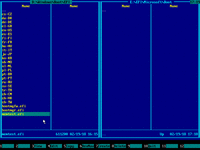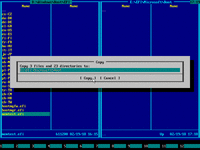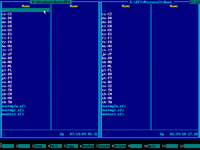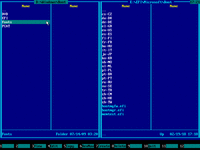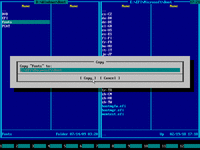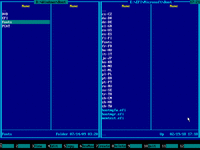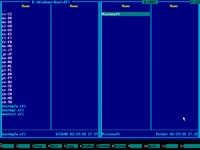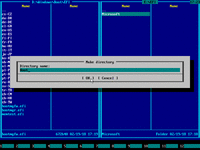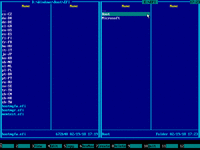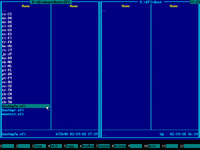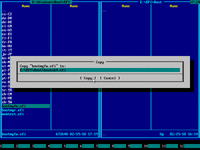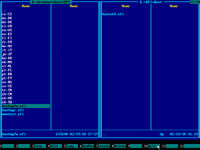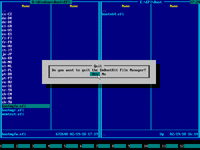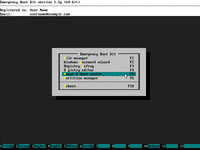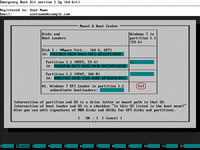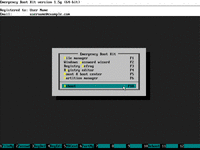How To Rebuild EFI System Partition From Scratch
EFI system partition is a small (100-500 MB) FAT16 or FAT32 partition containing UEFI-compatible Windows Boot Loader and its configuration (BCD registry hive). This partition may also contain other files (e.g. Linux Boot Loaders) in dual-boot configurations.
When UEFI-based computer is powered up, its firmware searches for EFI system partition on all attached storage devices. If EFI system partition does not exist, then computer will not boot.
This article is for people who accidentally deleted or formatted EFI system partition and need to rebuild it from scratch without reinstalling Windows.
This article assumes that computer uses UEFI boot method. Also we have a similar article for computers which use non-UEFI/BIOS/CSM/Legacy boot method.
| Contents |
1. Solution in a nutshell
- Boot into Emergency Boot Kit.
- If 100-500 MB EFI system partition does not exist, create it using Emergency Boot Kit Partition Manager.
- Format EFI system partition with Emergency Boot Kit Partition Manager to VFAT filesystem.
- Change newly created partition type to "EFI System Partition (C12A7328-F81F-11D2-BA4B-00A0C93EC93B)".
- Using Emergency Boot Kit File Manager, copy \Windows\Boot\EFI folder from Windows system partition to \EFI\Microsoft\Boot folder on the new EFI system partition; and also copy \Windows\Boot\Fonts folder from Windows system partition to \EFI\Microsoft\Boot\Fonts folder on the new EFI system partition.
- Using Emergency Boot Kit File Manager, create \EFI\Boot folder on the new EFI system partition; and also copy \Windows\Boot\EFI\bootmgfw.efi file from Windows system partition to \EFI\Boot\bootx64.efi file on the new EFI system partition.
- Verify the result: at least the following files must exist in EFI system partition:
\EFI\Microsoft\Boot\bootmgfw.efi
\EFI\Microsoft\Boot\bootmgr.efi
\EFI\Microsoft\Boot\memtest.efi
\EFI\Microsoft\Boot\Fonts\wgl4_boot.ttf
\EFI\Boot\bootx64.efi - Run Emergency Boot Kit Mount & Boot Center to recreate BCD hive from scratch.
2. Creating EFI system partitition
1) Download Emergency Boot Kit and deploy it to USB thumbdrive according to the instructions, then set up your BIOS to boot from USB thumbdrive.
2) Boot into Emergency Boot Kit and run Partition Manager from the main menu:

3) Assuming EFI system partition does not exist, create it (otherwise, format it):
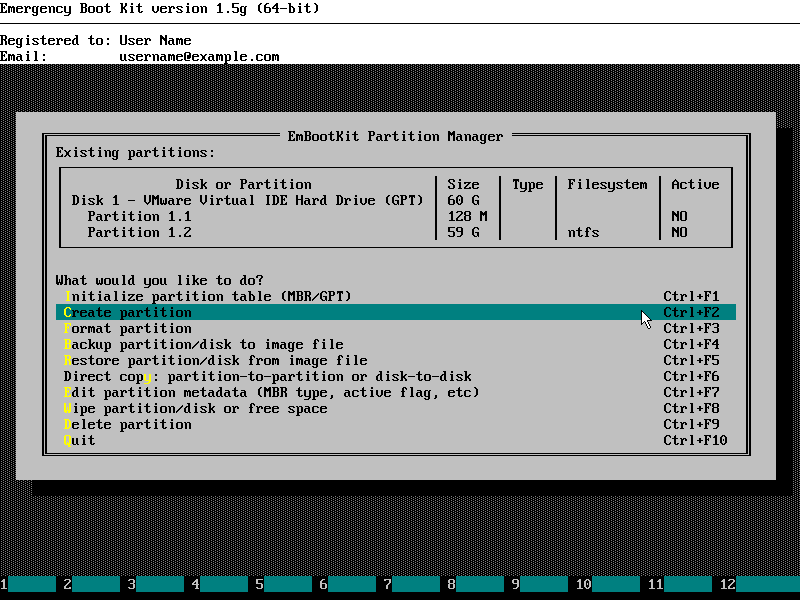
4) Set its size to 100 megabytes:
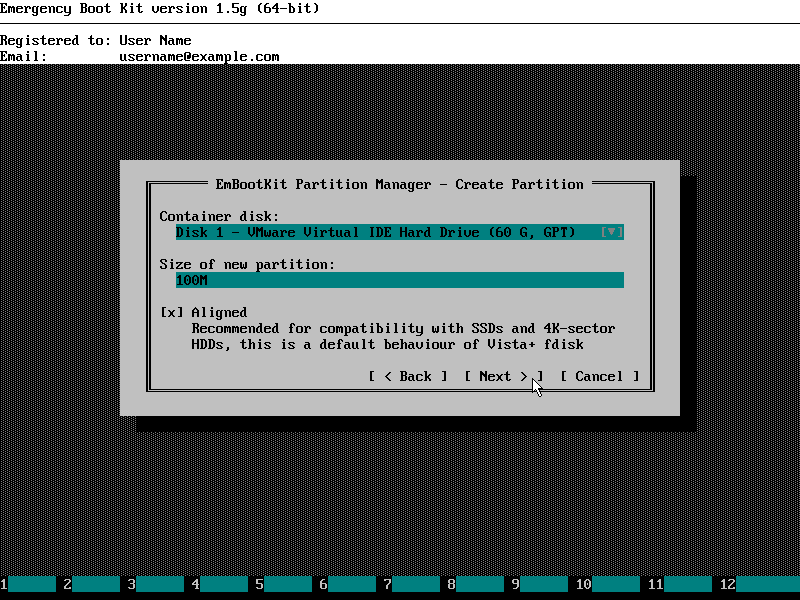
5) Set its filesystem type to VFAT and volume label to empty:
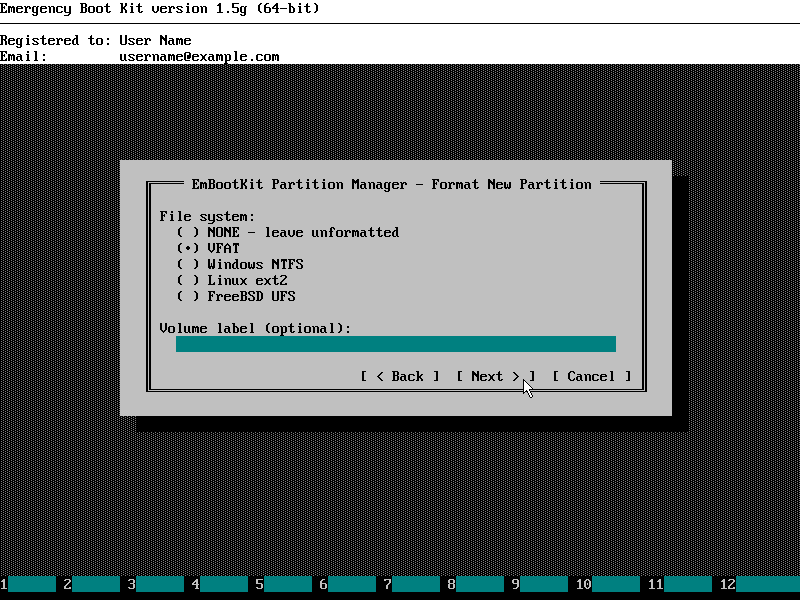
6) EFI system partition was created and formatted successfully:
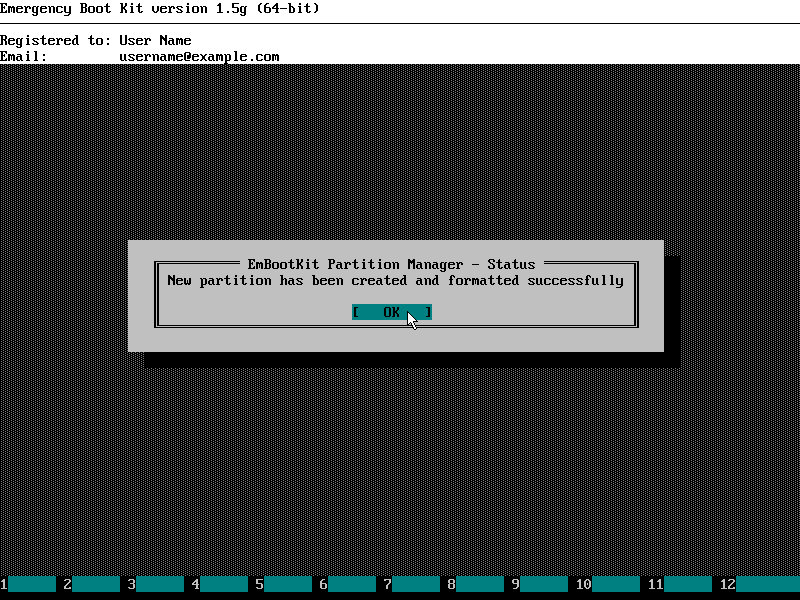
7) Choose an option to edit partition metadata for newly created/formatted partition:
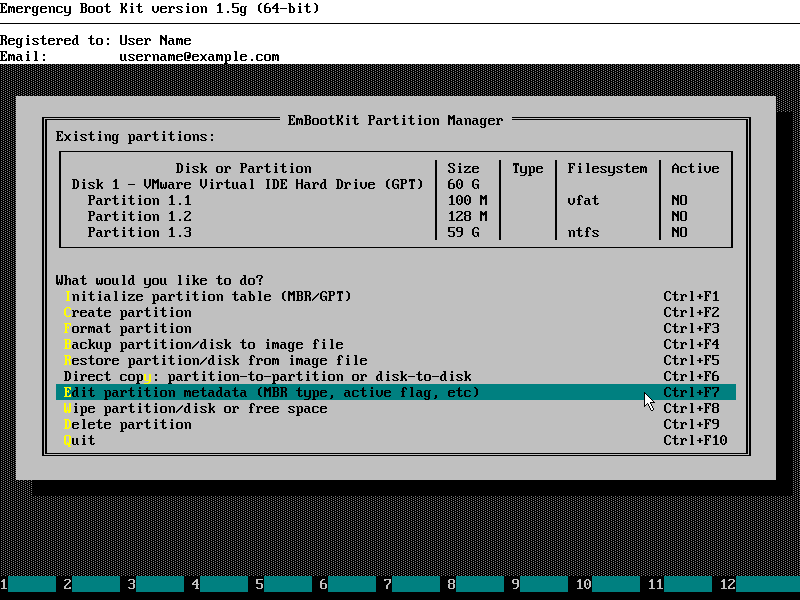
8) Choose newly created/formatted EFI system partition from the list:
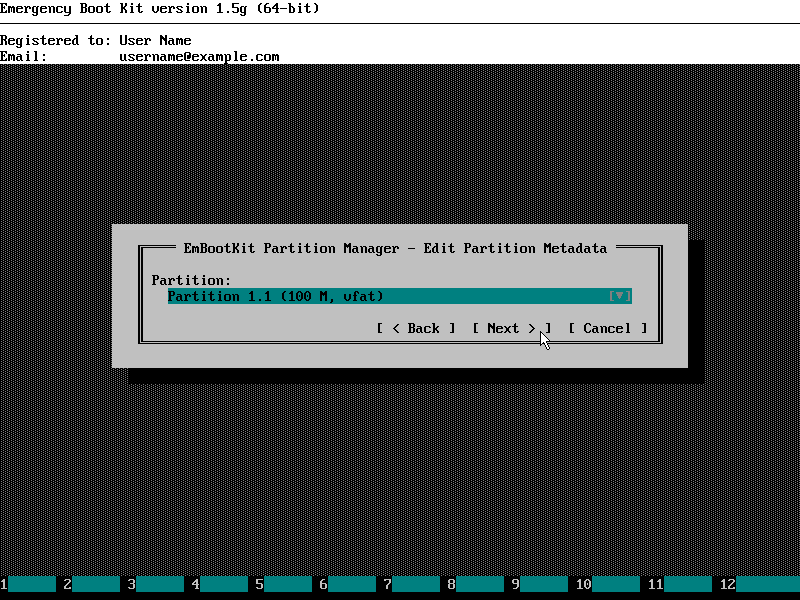
9) Set GPT partition type to "EFI System Partition (C12A7328-F81F-11D2-BA4B-00A0C93EC93B)":
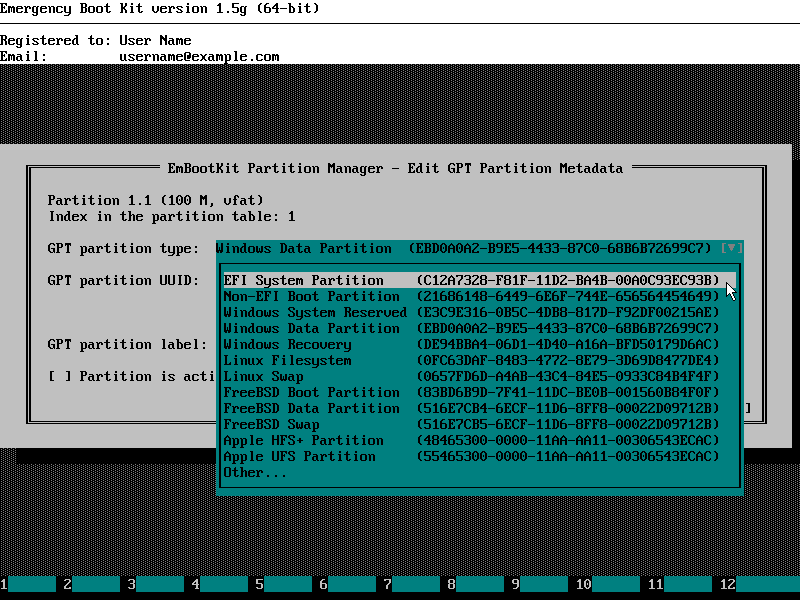
10) Click Next to apply changes to metadata of newly created/formatted partition:
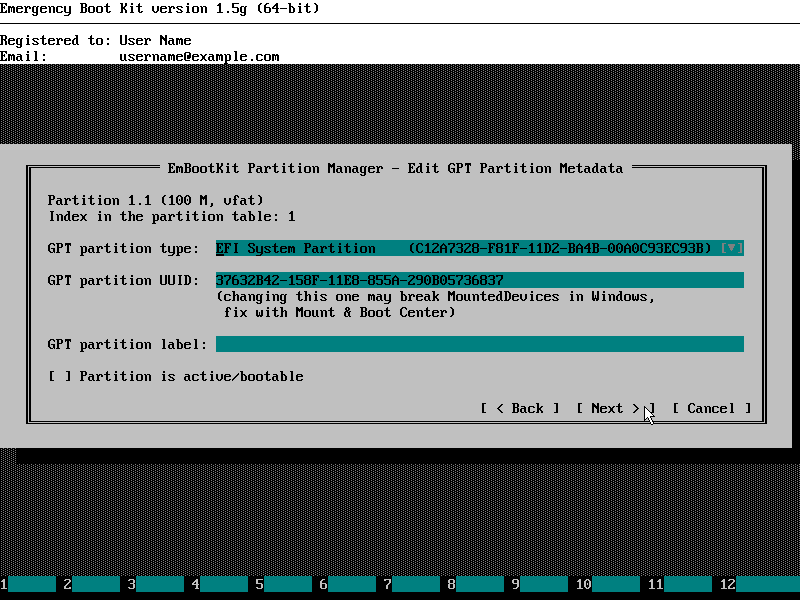
11) Metadata of newly created/formatted partition has been updated successfully:

12) Quit from Emergency Boot Kit Partition Manager to the main menu:
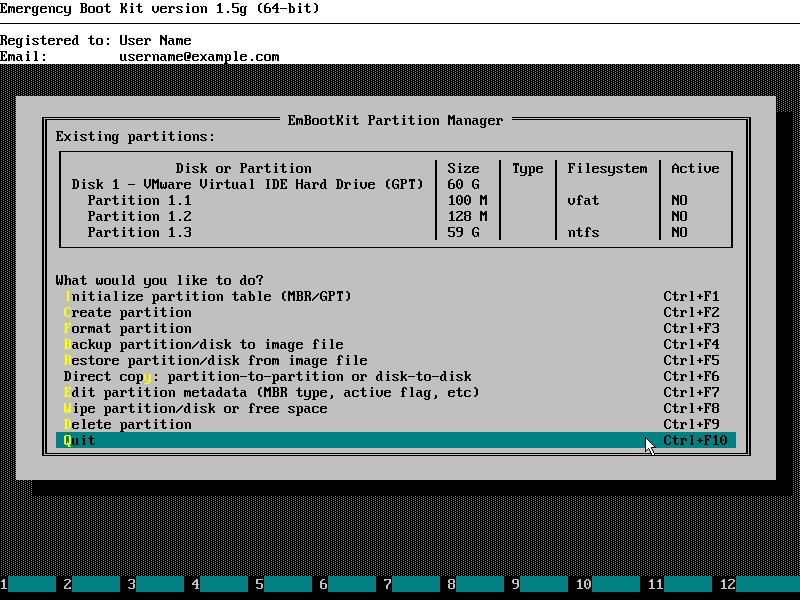
3. Poplulating EFI system partitition
1) Run Emergency Boot Kit File Manager:
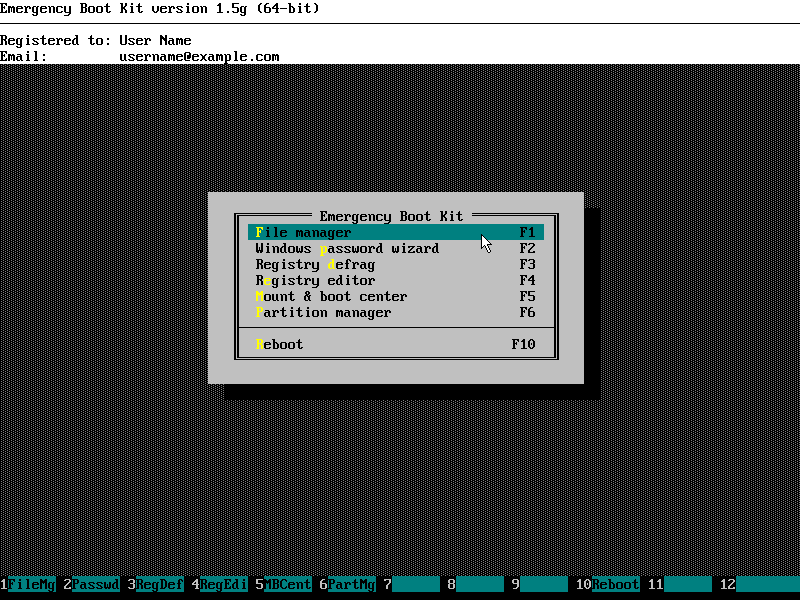
2) Press Alt+F1 to change disk on the left panel. Choose your Windows system partition from the list (D: in this example):
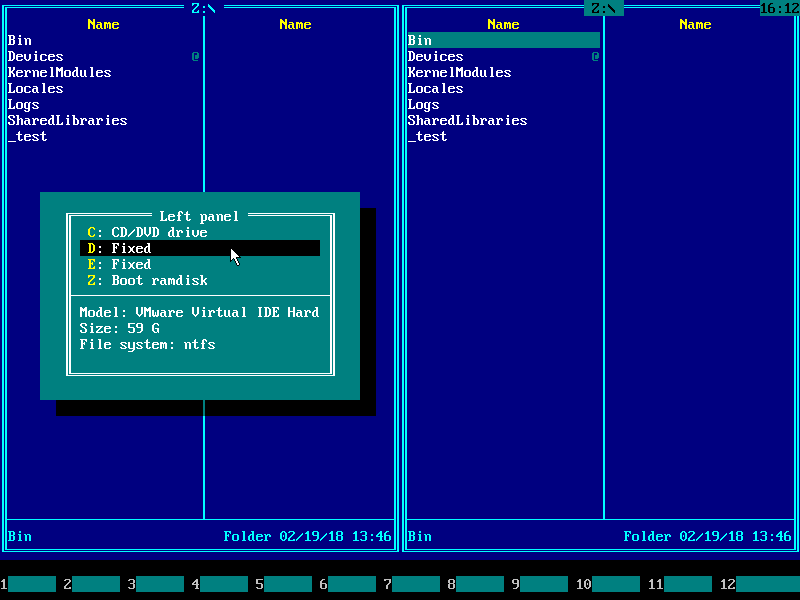
3) Navigate to Windows folder using arrow keys. Then press ENTER.
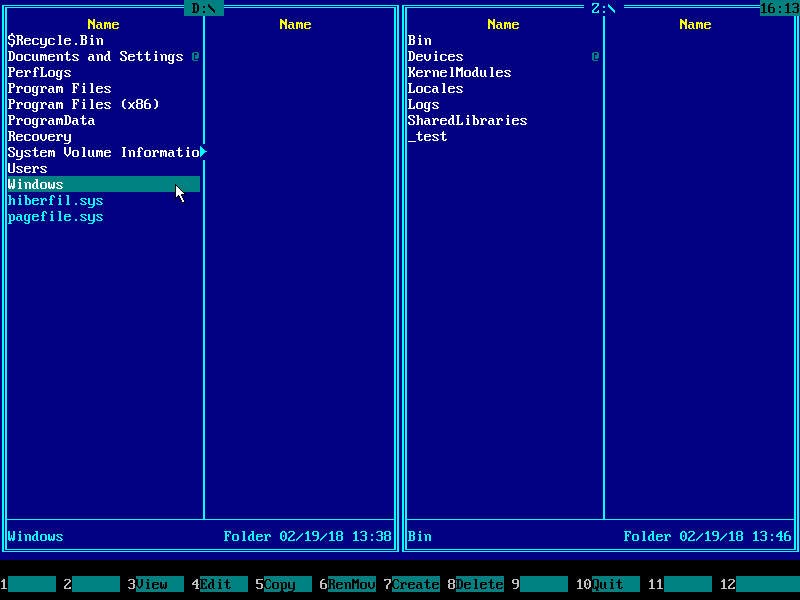
4) Navigate to Boot folder using arrow keys. Then press ENTER.
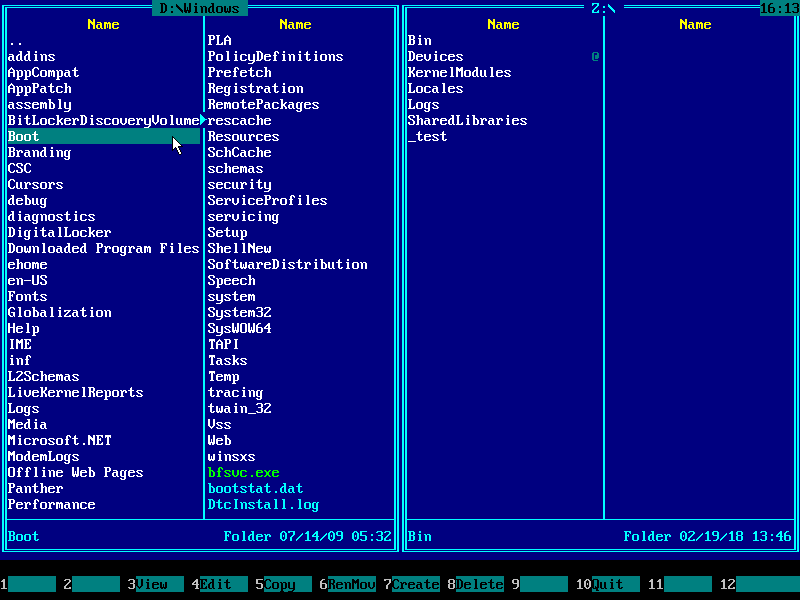
5) Navigate to EFI folder using arrow keys. Then press ENTER.
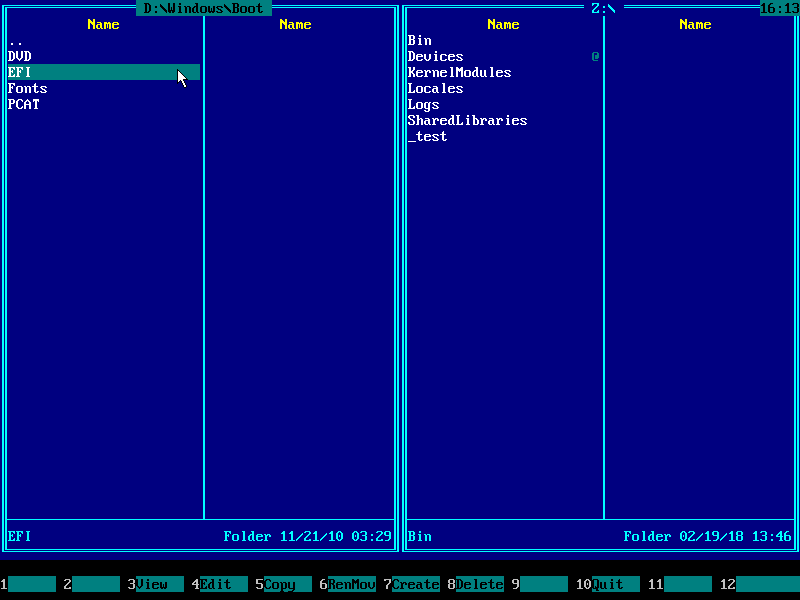
6) Press Alt+F2 to change disk on the right panel. Choose newly created/formatted EFI system partition from the list (E: in this example):
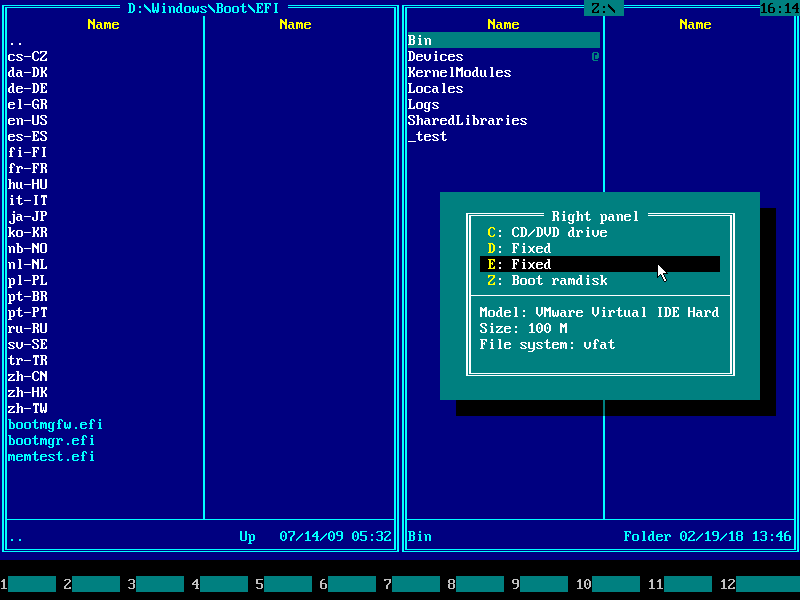
7) Press F7 to create a new directory. Type in EFI and press ENTER or click OK.
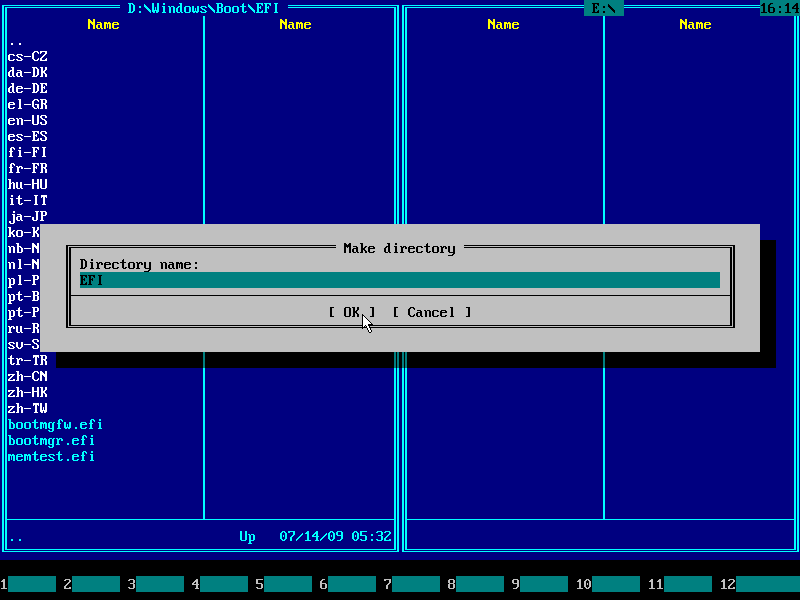
8) Press ENTER to enter EFI directory.
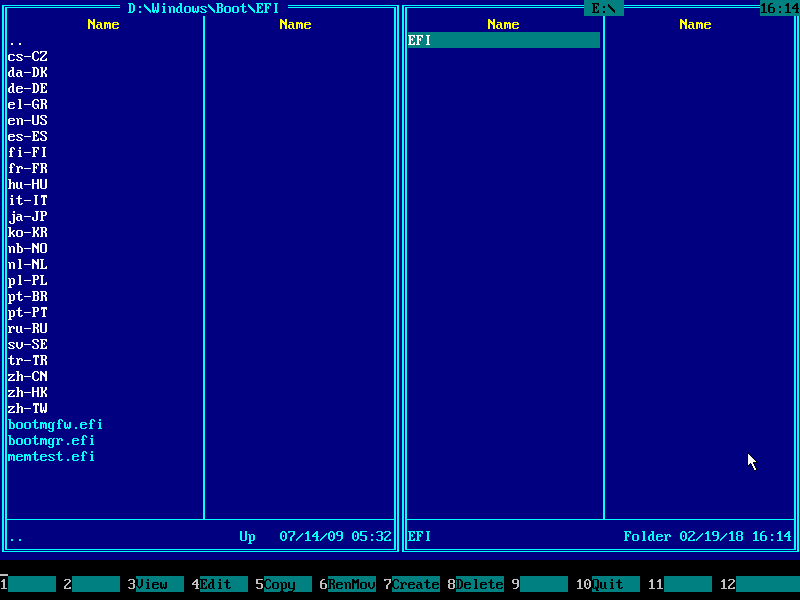
9) Press F7 to create a new directory. Type in Microsoft and press ENTER or click OK.
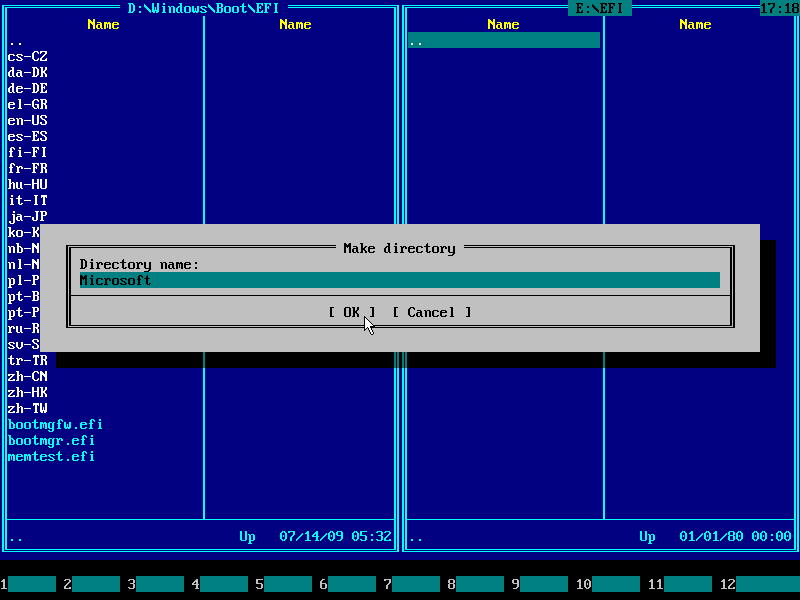
10) Press ENTER to enter Microsoft directory.

11) Press F7 to create a new directory. Type in Boot and press ENTER or click OK.
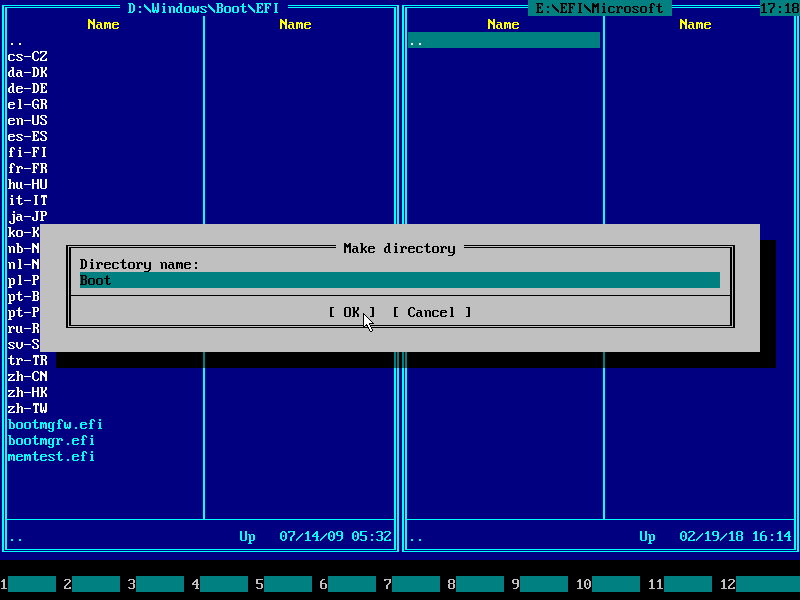
12) Press ENTER to enter Boot directory.

13) Press TAB to switch to the left panel. Then press and hold INSERT key to select all files and folder on the left panel.
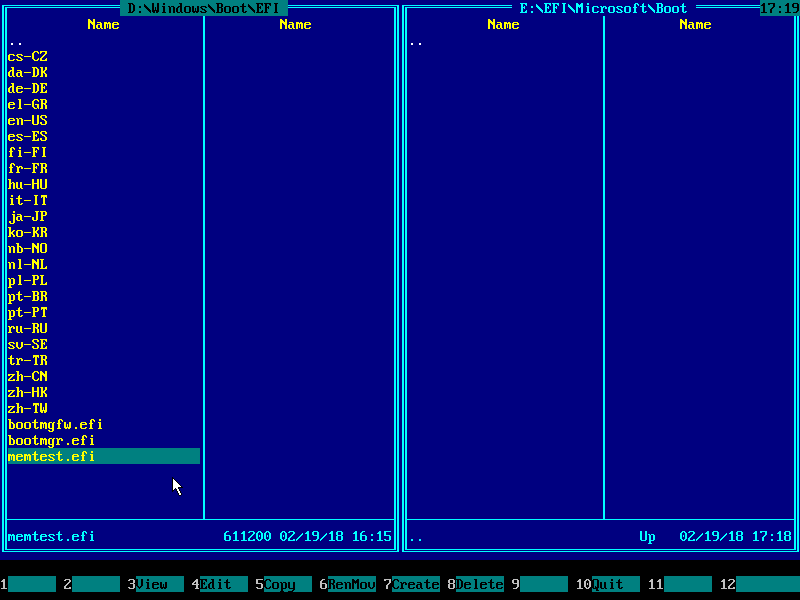
14) Press F5 and ENTER to initiate and confirm file copy operation:

15) After files and directories are copied, press HOME key to navigate to the top of the list on the left panel, then press ENTER to leave current folder and navigate to the parent folder:
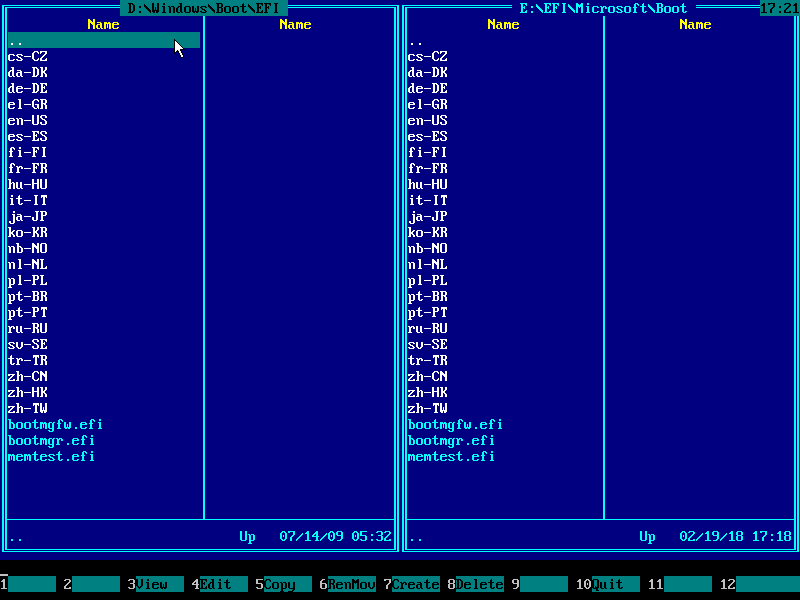
16) Using arrow keys, navigate to the Fonts folder:

17) Press F5 and ENTER to initiate and confirm file copy operation for Fonts folder:
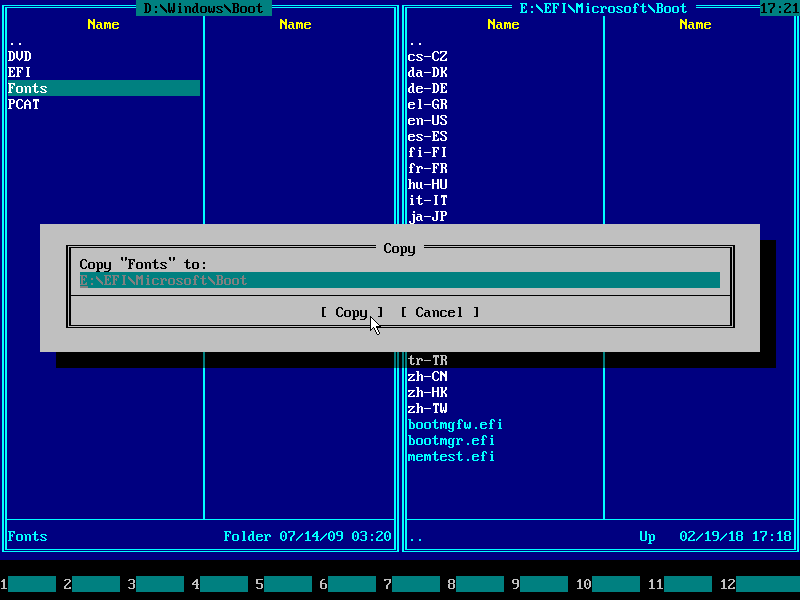
18) Fonts were copied successfully:
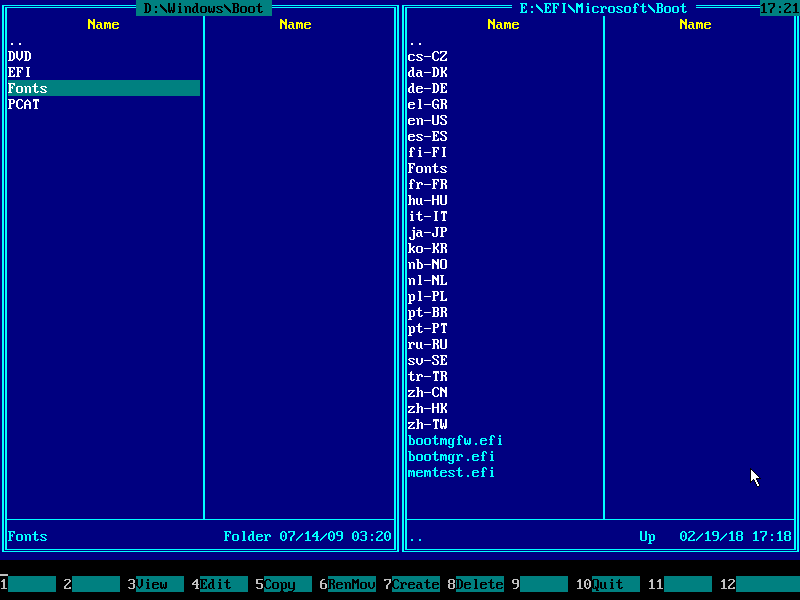
19) Press TAB to switch to the right panel, then HOME and ENTER keys to leave current folder. Repeat, so you will end up in the \EFI folder:
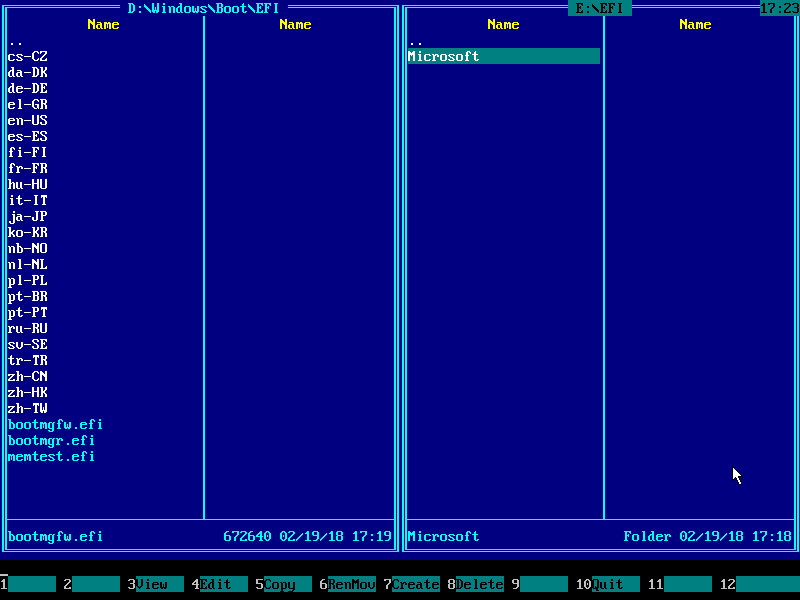
20) Press F7 to create a new directory. Type in Boot and press ENTER or click OK.
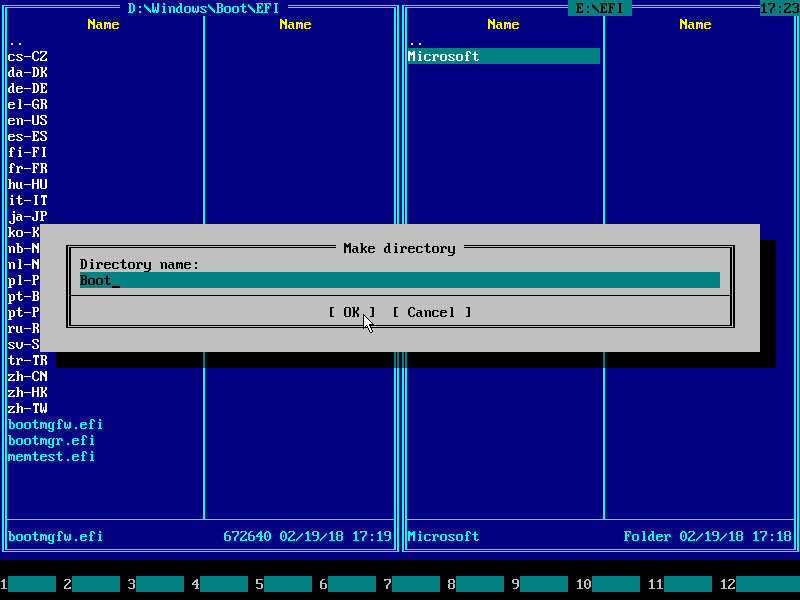
21) Press ENTER to enter Boot directory.
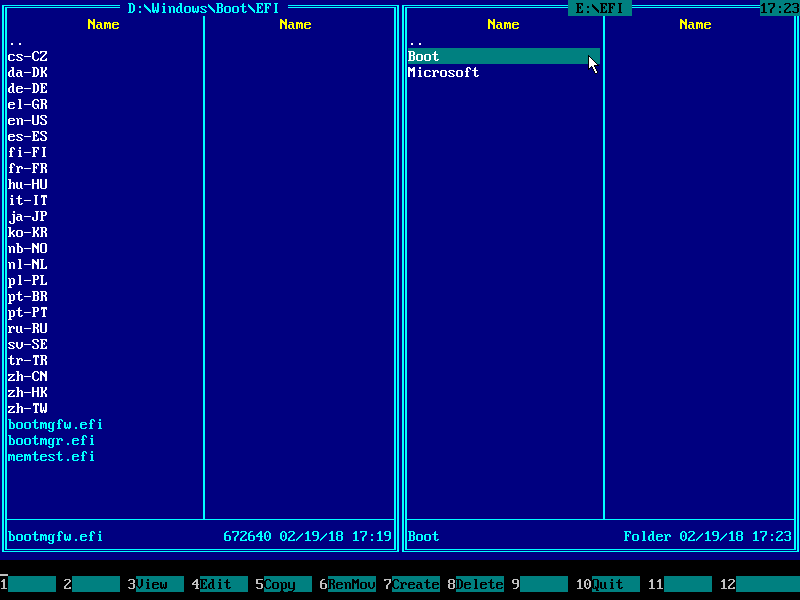
22) Press TAB to switch to the left panel and navigate to bootmgfw.efi file using arrow keys:
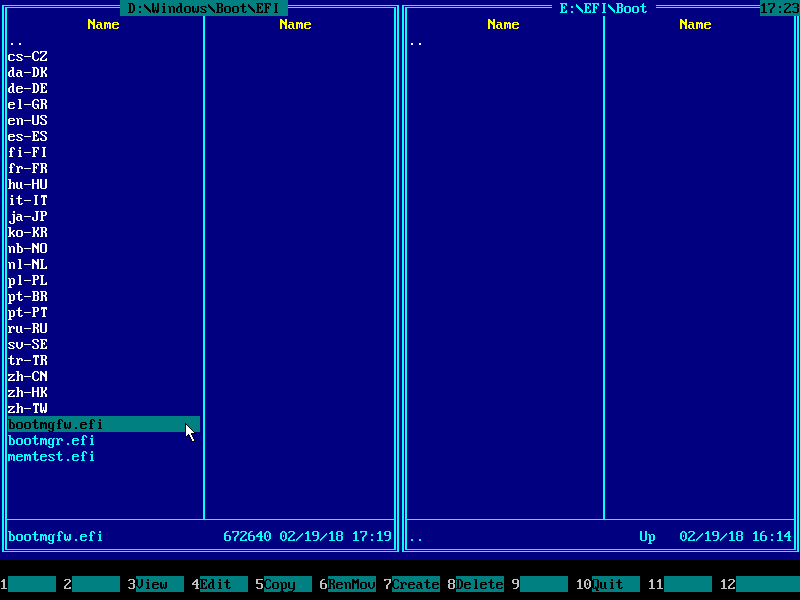
23) Press F5 to initiate file copy operation. Change target file name to \EFI\Boot\bootx64.efi and press ENTER to confirm.
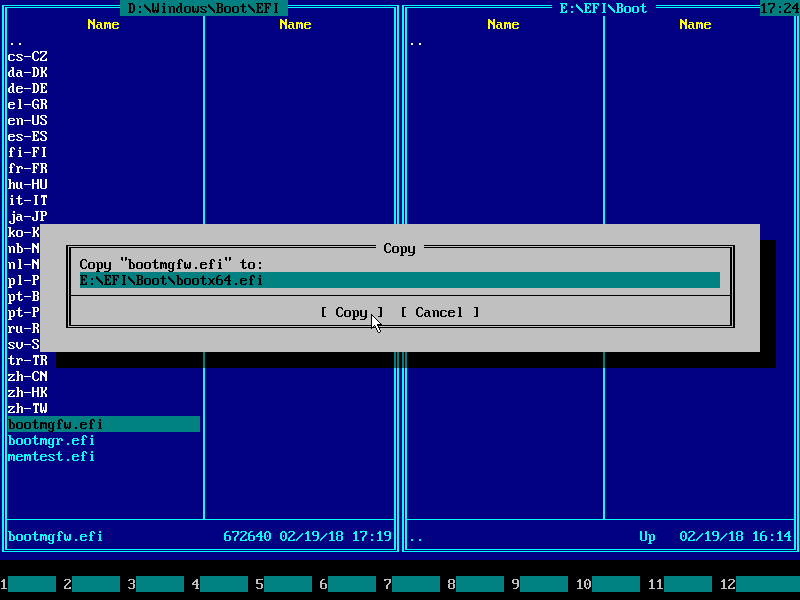
24) Here's how file copying result should look like:
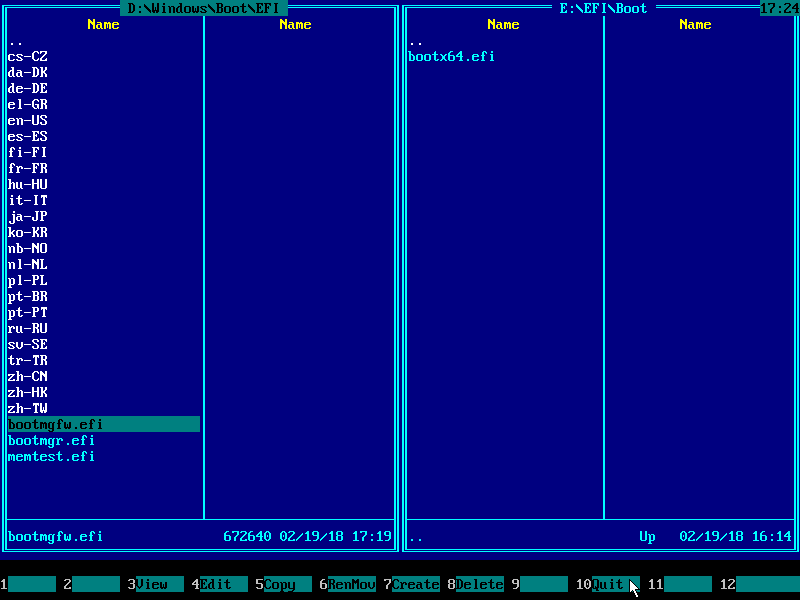
25) Press F10 or click Quit in the bottom hint bar to quit Emergency Boot Kit File Manager

4. Rebuilding BCD hive from scratch
1) Run Emergency Boot Kit Mount & Boot Center from the main menu:
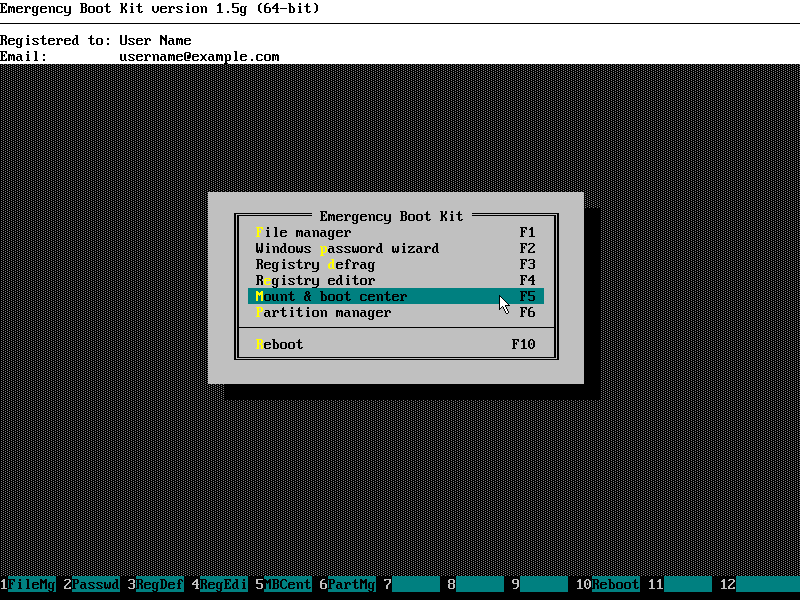
2) Make sure that Windows Loader in EFI system partition is detected by Mount & Boot Center, and also that your main Windows installation is [x] marked in context of that loader. Then press OK.
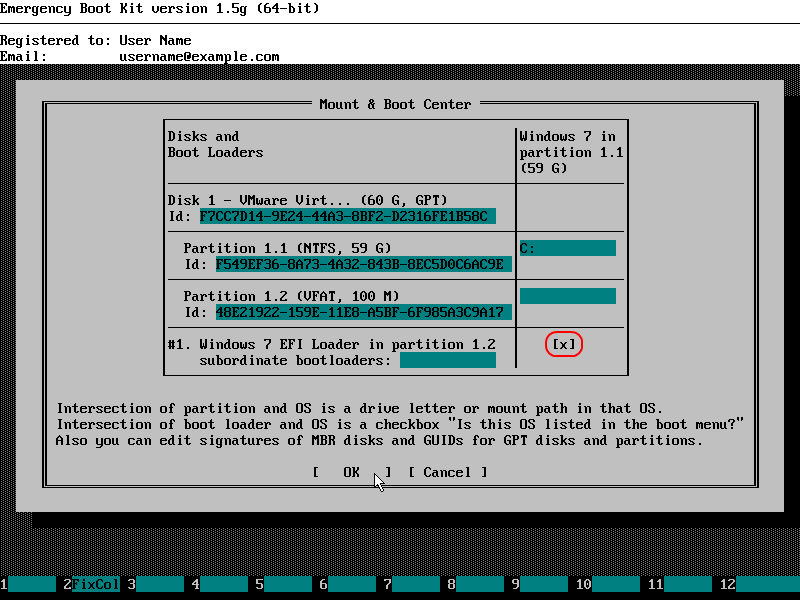
3) Done. Reboot to Windows.
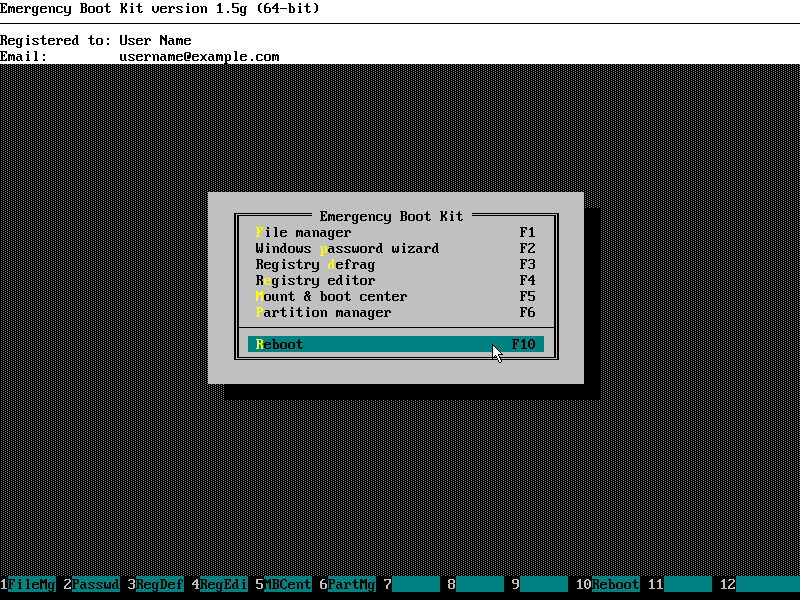
| About us | Partners | Contact us | Privacy policy |